Скриване на управлението на приложенията и браузъра в Windows Security в Windows 10
разни / / August 04, 2021
Реклами
Прекарваме много време в сърфиране в интернет и използване на различни приложения на нашите устройства с Windows. Така че Microsoft има вграден контрол на приложения и браузъри в Windows Security, за да защити потребителите от потенциално вредни изтегляния, уебсайтове или файлове. Наличието на тази конкретна функция за сигурност на Windows, работеща във фонов режим, гарантира, че няма нужда да се притеснявате, че ще срещнете злонамерени файлове в интернет.
Има няколко специфични функции, включени в App & Browser Control от Microsoft, което компенсира сигурното сърфиране в Microsoft Edge. Това е функция за защита от Microsoft и някои администратори може да искат да скрият това от други потребители. Ако сте администратор на система с Windows и имате няколко потребители, които имат достъп до тази система, скриването на тази функция за защита ще работи във ваша полза. Ако изберете да скриете раздела за управление на приложения и браузъри в центъра за сигурност на Windows, той няма да се появи в прозореца на Центъра за сигурност на Windows. И така, как можете да го направите? Нека разберем в тази статия.
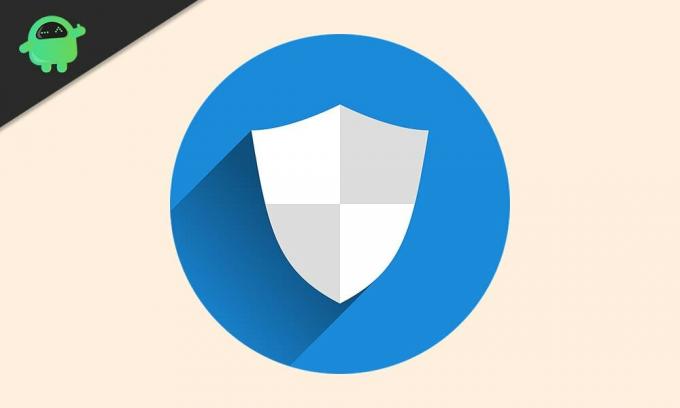
Как да скриете контрола на приложенията и браузъра в Windows Security в Windows 10?
Управлението на приложения и браузър позволява на потребителите да актуализират и контролират SmartScreen на Windows Defender. Той ще защити вашата система срещу злонамерени приложения, файлове, сайтове и изтегляния. Освен това имате и Exploit защита, която осигурява допълнителна защита на системата. Когато отворите раздела за управление на приложения и браузъри в защитата на Windows, виждате пет раздела: Проверете приложенията и файлове, SmartScreen за Microsoft Edge, SmartScreen за приложения на Microsoft Store, Изолирано сърфиране и Exploit защита. Това не е единственото нещо, което е включено в Центъра за сигурност на Windows. Имаме също:
Реклами
Защита от вируси и заплахи: Той ще наблюдава системата и ще проверява за възможни заплахи. От време на време ще стартира сканирането за злонамерен софтуер и ще получава редовно актуализации за откриване на новите или най-новите заплахи.
Защита на акаунта: Позволява на потребителите да защитят информацията за акаунта си, когато влязат в Microsoft. Това осигурява допълнителна защита, когато става въпрос за настройка на Windows Hello Face, Fingerprint или PIN за влизане в устройството.
Защитна стена и мрежова защита: Той е част от Центъра за сигурност на Windows, който поддържа и управлява антивирусните настройки на Windows Defender и следи свързаната мрежа и интернет връзките.
Защита на устройството: Този раздел е предназначен да даде на потребителите представа за функциите за сигурност, които са вградени в система на Windows. Той ще предоставя на потребителите отчет за състоянието на защитата на устройството, като същевременно управлява различните функции за сигурност за подобрена защита.
Ефективност и здраве на устройството: Той ще предостави полезна информация и състояние за работата и здравето на устройството. Това ще се погрижи и за актуализациите на Windows, за да се уверите, че имате най-новата версия на Windows, работеща на вашия компютър.
Семейни опции: Те са като родителски контрол и ще помогнат на родителите да управляват онлайн преживяванията на децата си. Той ще направи това, като наблюдава останалите устройства с Windows в домакинството, давайки по-голям контрол върху това, до което другите членове на домакинството имат достъп.
Реклами
За да скриете напълно управлението на приложенията и браузъра, трябва да промените няколко неща във вашата система. Този раздел ще остане скрит в прозореца на центъра за сигурност на Windows и ще остане скрит за всички.
За да скриете този раздел на Центъра за сигурност на Windows, трябва да използвате редактора на локални групови правила.
- Натиснете клавиш Windows + R и той ще отвори диалоговия прозорец Изпълнение.
- Въведете “gpedit.msc” в диалоговия прозорец и щракнете върху Ok.
- Използвайки левия прозорец в редактора на групови правила, отидете до „Компютърна конфигурация> Административно Шаблони> Компоненти на Windows> Защита на Windows> Защита на приложения и браузър ”в локалната групова политика прозорец на редактора.
- Ще видите политиката „Скриване на зоната за защита на приложението и браузъра“ в десния екран. Щракнете два пъти върху него.
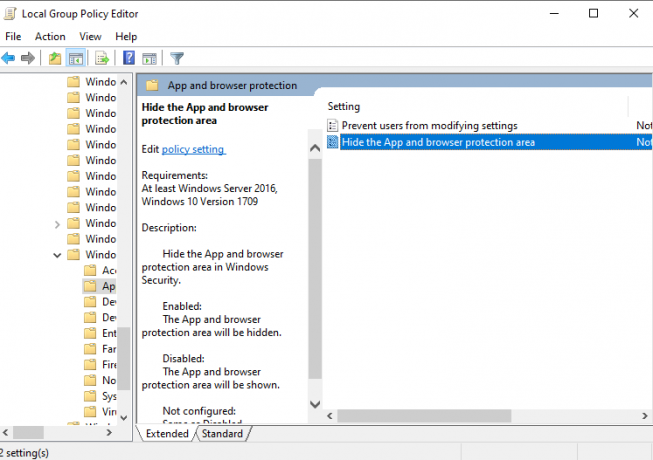
Реклами
- Задайте превключвателя на „Enabled“, щракнете върху Apply и след това щракнете върху Ok.
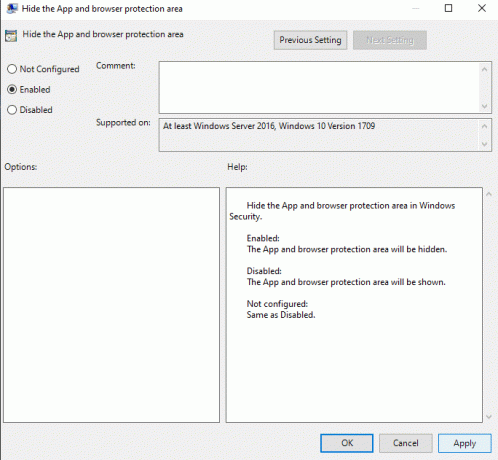
- След това затворете редактора на локални групови правила.
Сега можете да отворите Центъра за сигурност на Windows и той няма да показва раздела за управление на приложения и браузър в него.
Ако искате този раздел да се покаже отново във вашия център за сигурност на Windows, следвайте стъпките, споменати по-долу.
- Натиснете клавиш Windows + R и той ще отвори диалоговия прозорец Изпълнение.
- Въведете “gpedit.msc” в диалоговия прозорец и щракнете върху Ok.
- Използвайки левия прозорец в редактора на групови правила, отидете до „Компютърна конфигурация> Административно Шаблони> Компоненти на Windows> Защита на Windows> Защита на приложения и браузър ”в локалната групова политика прозорец на редактора.
- Ще видите политиката „Скриване на зоната за защита на приложението и браузъра“ в десния екран. Щракнете два пъти върху него.
- Задайте превключвателя на „Disabled“ или „Not Configured“, щракнете върху Apply и след това върху Ok.
По този начин можете да скриете контрола на приложенията и браузъра в Центъра за сигурност на Windows. Ако имате някакви въпроси или въпроси относно тази статия, тогава коментирайте отдолу и ние ще се свържем с вас. Също така, не забравяйте да разгледате и другите ни статии за iPhone съвети и трикове,Съвети и трикове за Android, Съвети и трикове за компютъри много повече за по-полезна информация.



