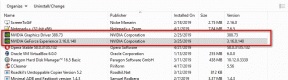Как да ускорите зареждането на миниатюри в Windows 10?
разни / / August 04, 2021
Реклами
Е, ако сте направили много снимки от вашата ваканция или парти и се опитвате да отворите папката на вашите мултимедийни файлове, но миниатюрите се зареждат правилно, това е ръководството, което търсите за. Това е един от най-често срещаните проблеми за Windows 10 и очевидно малко разочароващо. Ако и вие сте изправени пред същия проблем, проверете това ръководство за това как да ускорите зареждането на миниатюри в Windows 10?
Тази конкретна грешка най-вече става дразнеща, когато трябва бързо да маркирате или изпратите няколко важни изображения на някой друг или да копирате някъде другаде. По принцип този проблем се случва всеки път, когато създадете отделна папка за изображения, видеоклипове и т.н. Въпреки че може да кажете, че Windows 10 обикновено съхранява кеш данни за цялата папка или файл миниатюри за да ги заредите бързо, защо се появява такъв проблем.
Струва си да се спомене, че с течение на времето кешът с данни започва да влияе, тъй като в системата се добавят все повече и повече файлове. Ето защо File Explorer отнема няколко секунди, за да зареди миниатюри за показване. Понякога е възможно системата ви да започне да показва неправилни визуализации или миниатюри на медийните файлове.
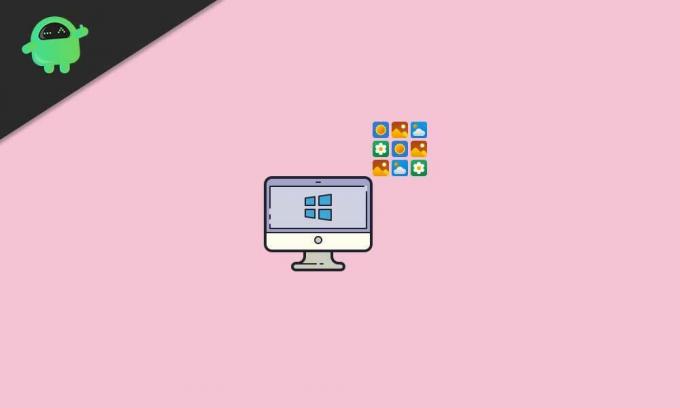
Реклами
Съдържание
-
1 Как да ускорите зареждането на миниатюри в Windows 10?
- 1.1 1. Активиране на опцията за миниатюри
- 1.2 2. Възстановяване на индекса за търсене
- 1.3 3. Конфигуриране на групови правила
- 1.4 4. Промяна на размера на кеша на миниатюри
- 1.5 5. Проверете стойностите в системния регистър
Как да ускорите зареждането на миниатюри в Windows 10?
За щастие споделихме няколко възможни начина за отстраняване на проблема с бавното зареждане на миниатюрите. Така че, без да губим повече време, нека преминем към ръководството по-долу.
1. Активиране на опцията за миниатюри
Шансовете са големи, че се случва нещо като проблем с настройките на Windows. Това може да забави времето за зареждане на миниатюрите. За да разрешите този проблем, трябва да включите опцията за миниатюри.
- Щракнете върху Старт меню > Тип Контролен панел и кликнете върху него от резултата от търсенето.
- От интерфейса на контролния панел щракнете върху Система и сигурност.

- Кликнете върху Система > От левия прозорец кликнете върху Разширени настройки на системата.
- Изберете Системни свойства > Уверете се, че сте в Разширено раздел.
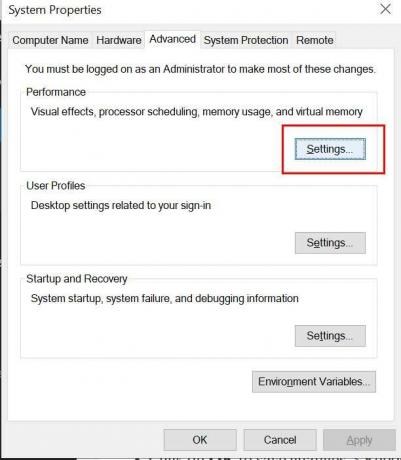
- Сега кликнете върху Настройки от производителност опция.
- Активирайте квадратчето за отметка на „Показване на миниатюри вместо икони“.

Реклами
- Ако вече е отметнато, не забравяйте да премахнете отметката и да го проверите отново, след което кликнете върху Приложи > Изберете Добре.
2. Възстановяване на индекса за търсене
Всеки път, когато създавате или добавяте нова папка или дори файл, Windows File Explorer бързо ги индексира. Това основно ще ви позволи да намерите файловете, когато имате нужда от тях. Но ако миниатюрите не се зареждат бързо или показват неправилни миниатюри, индексът за търсене може да не е актуален. Възстановяването на индекса за търсене може да помогне на системата Windows да ускори времето за зареждане на миниатюрите. За да направите това:
- Щракнете върху Старт меню > Тип Опции за индексиране и кликнете върху него от резултата от търсенето.

- След като се появи интерфейсът, щракнете върху Разширено бутон.
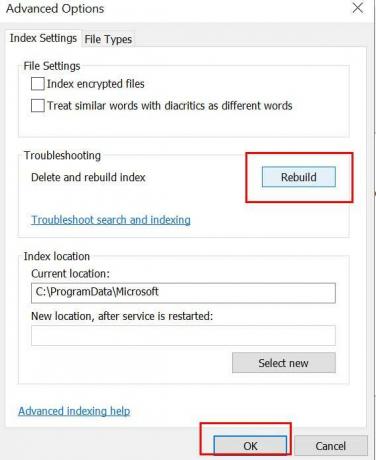
- Кликнете върху Възстановяване за изтриване и възстановяване на индекси.
- След като приключите, можете да рестартирате компютъра си, за да проверите дали ускорява зареждането на миниатюри в Windows 10 или не.
3. Конфигуриране на групови правила
Системата Windows 10 позволява на потребителите да променят няколко настройки чрез груповите правила. Така че, ще трябва да проверите дали опцията за кеширане на миниатюри е правилно активирана или не. Да направя това:
Реклами
- Щракнете върху Старт меню > Тип Групова политика и удари Въведете.
- Ще се отвори прозорецът Редактиране на групови правила> Сега отидете на пътя: Потребителска конфигурация> Компоненти на Windows> File Explorer
- Намерете ‘Изключете кеширането на миниатюри в скрити файлове thumbs.db’.
- Щракнете двукратно върху него, за да отворите Properties.
- Сега, ако е настроено на Не е конфигуриран, не забравяйте да го настроите на ‘Разрешено’.
- Кликнете върху Приложи и Добре за да запазите промените.
- И накрая, рестартирайте ефектите от промяната на компютъра.
4. Промяна на размера на кеша на миниатюри
Друг по-добър начин за ускоряване на времето за зареждане на миниатюрите е просто да промените размера на кеша на миниатюрите. Въпреки че размерът на кеша на иконите по подразбиране е около 500KB в Windows, по-добре е да промените или увеличите размера на кеша. За да редактирате стойностите на системния регистър на Windows, можете да изпълните стъпките по-долу:
- Натиснете Windows + R бутони за отваряне на Бягай диалогов прозорец.
- Тип regedit и удари Въведете да отвориш Редактор на регистъра.
- Ако бъдете подканени от UAC, щракнете върху Да за да разрешите разрешението.
- Сега отидете до следния път:
HKEY_LOCAL_MACHINE \ SOFTWARE \ Microsoft \ Windows \ CurrentVersion \ Explore
- Кликнете с десния бутон на празно място от десния прозорец> Щракнете върху Ново.
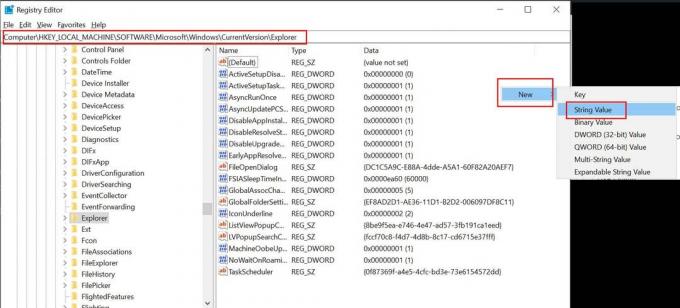
- Изберете Стойност на низа опция> Присвояване на новата стойност „Максимално кеширани икони“.
- Веднъж Редактиране на низ се отваря прозорец, въведете стойността 4096 и щракнете Добре.
Това по същество създава 4MB кеш файл за миниатюри, който със сигурност ще увеличи скоростта на зареждане. Освен това можете да въведете по-висока стойност като 8192, за да създадете по-голям размер на кеша на миниатюри.
- След като приключите, кликнете Добре за да запазите промените.
5. Проверете стойностите в системния регистър
Ако нито един от методите не работи за вас, опитайте се да ускорите времето за зареждане на миниатюри в Windows 10, като проверите правилно стойностите в системния регистър. Това показва, че можете да предотвратите автоматичното почистване на диска от почистване на запазения кеш ненужно. Това може да стане, като промените една стойност в регистъра и сте готови.
Моля обърнете внимание: Излишно е да казваме, че регистърът на Windows включва всички необходими настройки и конфигурации, които могат да се използват за правилно стартиране на вашата система Windows през цялото време. Затова е силно препоръчително да създадете пълен архив на стойностите в системния регистър, преди да правите каквито и да било промени. След като приключите, можете да следвате стъпките по-долу.
- Натиснете Windows + R бутони за отваряне на Бягай диалогов прозорец.
- Тип regedit и удари Въведете да отвориш Редактор на регистъра.
- Ако бъдете подканени от UAC, щракнете върху Да за да разрешите разрешението.
- Сега отидете до следния път:
HKEY_LOCAL_MACHINE \ SOFTWARE \ Microsoft \ Windows \ CurrentVersion \ Explorer \ VolumeCaches \ Thumbnail Cache
- Тук ще видите две стойности като По подразбиране и Автоматично стартиране.
- Уверете се, че сте кликнете два пъти На Автоматично стартиране > Променете стойността на 0 (нула).
Това е, момчета. Надяваме се, че това ръководство ви е било полезно. За допълнителни запитвания можете да коментирате по-долу.