Как да поправим грешката на Overwolf да не записва на вашия компютър
разни / / August 05, 2021
В този урок ще разгледаме стъпките за отстраняване на грешката при запис на Overwolf. Overwolf е софтуер, който позволява на разработчиците да създават разширения за своите игри. След това тези разширения могат да бъдат изтеглени от потребителите от магазина за приложения Overwolf. Докато някои разширения правят допълнение към функциите в играта, други помагат за подобряване на стареенето. Например, той позволява на потребителите да имат директен достъп до съдържанието в играта, което иначе би изисквало да затворите играта и да отидете в браузър.
По същия начин предлага доста удобна функция за запис. Напоследък обаче някои потребители започнаха да се сблъскват с грешката при запис на Overwolf. И ако се занимавате и с този проблем, значи сте попаднали на точното място. В това ръководство споделихме различни корекции, свързани със споменатия по-горе проблем. Изпробвайте посочените по-долу съвети и проблемът със записа на Overwolf трябва да бъде отстранен.

Съдържание
-
1 Как да коригирам грешката на Overwolf да не записва
- 1.1 Fix 1: Проверете минималните изисквания
- 1.2 Fix 2: Активирайте автоматичното управление в Overwolf
- 1.3 Fix 3: Актуализиране на графичен драйвер
- 1.4 Fix 4: Активирайте приложенията за запис на Overwolf
- 1.5 Fix 5: По-ниска видеоразделителна способност и FPS
- 1.6 Fix 6: Преинсталирайте Overwolf
- 2 Заключение
Как да коригирам грешката на Overwolf да не записва
Основната причина поради тази причина може да бъде свързана с остаряла графична карта. В някои случаи деактивираното Replay HUD може също да причини проблем или два. Така че нека проверим стъпките, които трябва да се извършат, за да се поправи Overwolf, а не проблеми със записа.
Fix 1: Проверете минималните изисквания
Преди да продължите с някоя от техническите корекции, уверете се, че вашият компютър отговаря на основните изисквания. Ако устройството ви не отговаря на това, ще се сблъскате със проблеми със записа. По-долу са дадени минималните изисквания за запис на Overwolf, за които трябва да си водите бележка:
-
Процесор Intel: Процесори Intel i3, които поддържат кодера на Intel Quick Sync.
AMD процесор: AMD Ryzen процесори, които поддържат AMF кодера (интегриран графичен модул Vega).
ИЛИ
GPU: Версии на графични карти Nvidia, които поддържат NVENC кодер (GT / M версиите може да не работят).
Потребителите с графични карти AMD могат да изпробват кодера AMF, да проверят поддържаните карти тук.
- RAM: 8 GB или повече RAM (препоръчва се 16 GB!)
Ако вашата настройка отговаря на тези изисквания, но все още се сблъсквате с грешка при запис на Overwolf, изпробвайте долупосочените методи, споменати тук.
Fix 2: Активирайте автоматичното управление в Overwolf
Една от причините, поради които може да се сблъскате с този проблем, е, че автоматичното управление може да е деактивирано. Ако случаят е такъв, Overwolf спира да записва веднага щом папката Media се запълни. Така че не забравяйте да активирате споменатата опция, както следва. Имайте предвид, че за да се освободи място за нови видеоклипове, той ще изтрие старите видеоклипове от папката с мултимедия. За да предотвратите това, можете ръчно да преместите стари видеоклипове във всяка друга папка по ваш избор. С това казано, ето стъпките за активиране на автоматично управление в Overwolf:
- Стартиране Резюме на играта и се насочете към Настройки опция.
- След това активирайте Автоматично управление опция.
- Опитайте да записвате чрез Overwolf и проверете дали проблемът е отстранен. Ако не, следвайте другите стъпки, споменати по-долу.
Fix 3: Актуализиране на графичен драйвер
Стар или остарял графичен драйвер може да причинява грешка или две. Ето защо е силно препоръчително да актуализирате драйверите си до най-новата версия. Същото може да се направи, както следва:
- Отворете менюто "Старт" и потърсете Диспечер на устройства.
- Кликнете върху Адаптер за дисплей за да разширите менюто. Сега щракнете с десния бутон върху вашия графичен драйвер и изберете Актуализиране на драйвера.
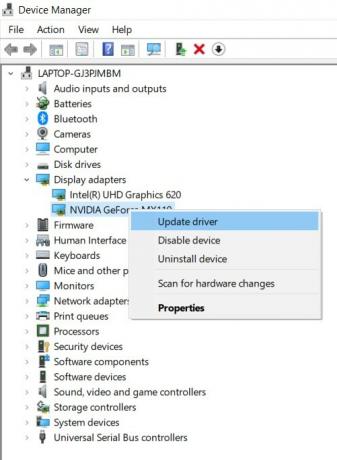
- В следващия прозорец, който се появява, щракнете върху Търсете автоматично актуализирани графични драйвери.
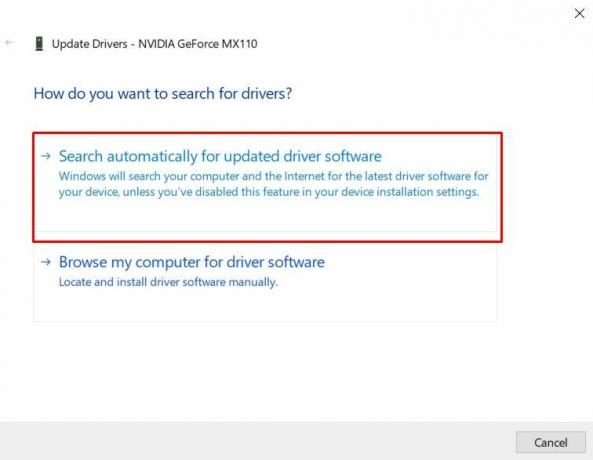
- След това Windows ще търси най-новите драйвери и ще прилага същите. След като приключите, рестартирайте компютъра си. Грешката при запис на Overwolf трябва да бъде поправена.
Fix 4: Активирайте приложенията за запис на Overwolf
Replay HUD и Auto Launch Replay HUD са две от опциите в Overwolf, които трябва да бъдат активирани. Ако някой от тях е изключен, проблеми със записа непременно ще се случат. Затова следвайте инструкциите по-долу, за да сте сигурни, че и двете функции са активирани.
- Отворете Replay HUD и се насочете към неговия Настройки.
- Проверете дали Повторете HUD и автоматичното стартиране Replay HUD са активирани, ако не, направете го веднага.
- Рестартирайте Overwolf и вижте дали грешката при запис се коригира или не.
Fix 5: По-ниска видеоразделителна способност и FPS
Възможно е разделителната способност на видеозаписа и FPS да са настроени на доста високо ниво. Но ако вашата графична карта и GPU не поддържа високо изобразяване, Overwolf може да изведе грешка или две. Затова помислете за понижаване на разделителните способности на видеото, както и на Frames Per Settings. Това може да се направи, както следва:
- Отворете Overwolf и кликнете върху стрелката в горния ляв ъгъл.
- В менюто, което се показва, щракнете върху Настройки.
- Сега кликнете върху Улавяне опция от лявата лента с менюта.
- След това, под Резолюция както и FPS не забравяйте да го намалите от първоначално зададеното.
- Също така, под Кодек опция, проверете дали е избран правилният кодек, свързан с вашата графична карта.
- След като приключите, кликнете върху Запазете. Сега затворете Overwolf и го стартирайте отново. Ако поправи Overwolf да не записва грешка добре и добре, в противен случай следвайте следващия метод.
Fix 6: Преинсталирайте Overwolf
Ако нито една от горните поправки не е успяла да работи във ваша полза, тогава преинсталирането на приложението определено трябва да го направи вместо вас. И за това, първо, трябва да деинсталираме Overwolf. Ето как може да се направи:
- Щракнете върху иконата на Windows и потърсете Контролен панел.
- След това се насочете към Програми и кликнете върху Деинсталирайте програма.

- Изберете Overwolf от менюто щракнете с десния бутон върху него и изберете Деинсталирайте.
- След като бъде премахнат от вашия компютър, преминете към сайта на Overwolf и го изтеглете. Следвайте инструкциите на екрана, за да завършите инструкциите за инсталиране.
Заключение
И така, с това завършваме ръководството за това как да поправим грешката Overwolf Not Recording. Въпреки че няма универсално решение за същото, някой от горните методи определено трябва да реши проблема. В тази бележка, уведомете ни кой е успял да коригира проблема във вашия случай. Също така, не забравяйте да проверите iPhone Съвети и трикове, Съвети и трикове за компютър, и Съвети и трикове за Android.


![Изтеглете Resurrection Remix на Leagoo XRover, базиран на 9.0 Pie [RR 7.0]](/f/bd30bd65a7c35dc94bffb702313b4392.jpg?width=288&height=384)
