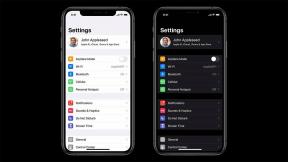Как да инсталирам редактор на групови правила на Windows 10
разни / / August 04, 2021
Реклами
Редакторът на групови правила се предлага като основен компонент на вашата инсталация на Windows. Но за съжаление не е така, когато имате инсталирана версия Windows 10 Home на вашата система, тъй като редакторът на групови правила е включен само в професионални версии като Windows 10 Pro или Pro Education. Ето как можете също да инсталирате и добавите функции на редактора на групови правила в Windows.
Редакторът на групови правила дава възможност да прилагате политики към вашата система, за да контролирате как се използва вашият компютър. Това е жизненоважна функция, ако имате няколко системи във вашата мрежа или множество потребители във вашата система. Тъй като тези функции няма да са необходими в домашна среда, затова Microsoft реши да изключи тази функция. Но по някаква причина може да искате да използвате тази функция. Така че в тази статия нека да видим как можете да инсталирате редактора на групови правила на вашия компютър с Windows.
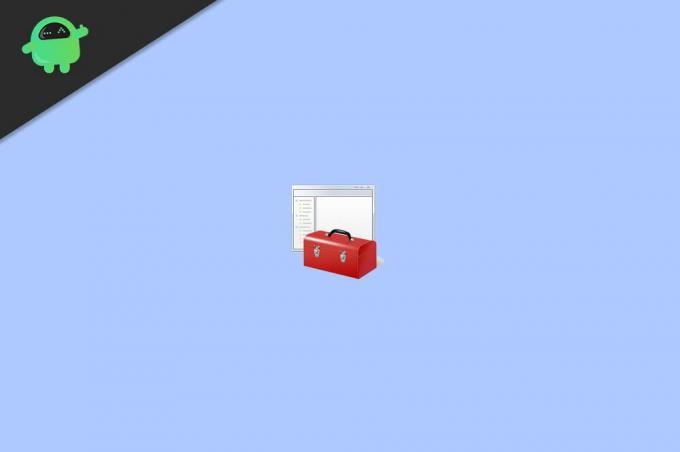
Съдържание
-
1 Как да инсталирам редактор на групови правила в Windows?
- 1.1 Метод 1: Активирайте с помощта на Powershell или CMD скрипт
- 1.2 Метод 2: Fix MMC не може да създаде грешка при добавяне
- 2 Заключение
Как да инсталирам редактор на групови правила в Windows?
Има няколко различни начина за инсталиране на редактора на правила. За Windows 7 той се предлага предварително инсталиран, но за новите потребители на Windows 10 потребителите трябва да го инсталират ръчно. Ето как:
Реклами
Метод 1: Активирайте с помощта на Powershell или CMD скрипт
Това е най-лесният метод. Трябва да изтеглите и стартирате скрипт на вашата машина. Не се притеснявайте Този скрипт ще активира само редактора на групови правила на вашата машина. Така че можете да стартирате това без никакви притеснения.
- Първо изтеглете този zip файл на вашия компютър. gpedit-enabler
- Извлечете zip файла навсякъде, където е достъпно.
- Щракнете с десния бутон върху файла gpedit-enabler.bat и щракнете върху Изпълни като администратор.

- Изчакайте да завърши.
Ако успеете, трябва да видите, че редакторът на групови правила вече е инсталиран на вашата система. Но трябва да направите някои допълнителни стъпки, ако използвате 64-битова версия на Windows.
- Отидете в папката C: \ Windows \ SysWOW64 на вашия компютър.
- Копирайте GroupPolicy, GroupPolicyUsers и gpedit.msc.
- Поставете ги в папката C: \ Windows \ System32.
Сега трябва да можете да стартирате gpedit. msc от самото поле Run. Така че за достъп до него натиснете клавиша Windows и клавиша R едновременно.
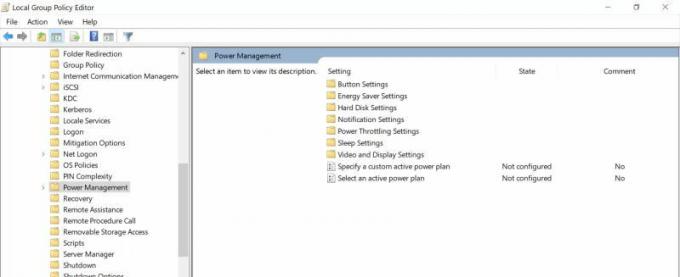
Сега ще се появи поле. Въведете GPEDIT.MSC и натиснете Enter. Редакторът на групови правила трябва да се отвори. Но ако се сблъскате с някакви проблеми, можете да се обърнете и към абзаца по-долу.
Реклами
Метод 2: Fix MMC не може да създаде грешка при добавяне
Тази грешка може да се появи в някои случаи. В този случай трябва да изпълните тези стъпки, за да го разрешите.
- Отворете File Explorer и отидете в тази папка C: \ Windows \ Temp \ gpedit \
- Изтеглете този zip файл на вашия компютър x86x64
- Извлечете и копирайте съдържанието в папката, посочена по-горе.
- Ще ви помоли да замените два файла с прилеп; кликнете върху продължи.
- И накрая, стартирайте x86 (за 32-битови прозорци) или x64 (за 64-битови прозорци).
Оставете го да завърши и след рестартиране трябва да видите, че редакторът на групови правила работи без никакви проблеми във вашата система.
Заключение
Както можете да видите, инсталирането на редактора на групови правила във вашите домашни издания на Windows 10 е лесно. За някои хора тези стъпки може да изглеждат малко объркващи. Но ако направите всичко, както е споменато в тази статия, вие. трябва да е добре да отида. Просто се уверете, че не променяте или модифицирате важни системни компоненти, когато копирате или премествате файлове наоколо. Въпреки че не е необходимо да извършвате рестартиране след инсталацията, можете да рестартирате, ако се сблъскате с някакви проблеми.