Коригирайте грешка в Windows 0xc00007b - Приложението не можа да се стартира правилно
разни / / August 05, 2021
В този урок ще разгледаме начините за отстраняване на „Грешка на Windows 0xc00007b - Приложението не можа да се стартира правилно. Щракнете върху OK, за да затворите приложението ”. Има доста грешки, с които потребителите на Windows OS може да са се сблъскали. Вече обсъдихме начини за поправяне на Код на грешка 0xc0000142 или код на грешка 0x80070663. По същата линия, Код за грешка при актуализация на Windows 10 0x8007007e и 0x80073712 също са били решени ефективно.
Но към момента немалко потребители се подслушват с грешката 0xc00007b на своя компютър с Windows. Тази грешка обикновено се случва поради несъвместимостта между 32-битовата и 64-битовата система. С други думи, можете да се сблъскате с тази грешка, когато се опитате да стартирате 32-битовото приложение на вашата 64-битова система.
Работата е там, че можете лесно да стартирате 32-битови програми на 64-битова система. Но ако случаят е такъв, тогава защо потребителите са изправени пред този проблем? Има доста причини за същото. Нека ги проверим. Освен това ще изброим и потенциалните поправки за споменатата грешка. Така че без повече шум, нека започнем с урока.

Съдържание
-
1 Fix Error 0xc00007b - Приложението не можа да се стартира правилно
- 1.1 Fix 1: Стартирайте в режим на съвместимост
- 1.2 Fix 2: Стартирайте като администратор
- 1.3 Fix 3: Преинсталирайте приложението
- 1.4 Fix 4: Уверете се, че .NET Framework е активиран
- 1.5 Fix 5: Актуализирайте DLL
- 1.6 Fix 6: Актуализирайте Direct X
- 1.7 Fix 7: Преинсталирайте Microsoft Visual C ++ Redistributable
- 1.8 Поправка 8: Изпълнете командата CHKDSK
- 1.9 Fix 9: Актуализирайте Windows
- 1.10 Fix 10: Грешка, свързана с VLC
Fix Error 0xc00007b - Приложението не можа да се стартира правилно
Гореспоменатата грешка може да е резултат от повредени системни файлове, административни проблеми или използване на по-стара версия на .NET framework. По същия начин по-старото изграждане на DLL файла, Direct X или самото приложение може да разясни проблеми. В редки случаи може да има и проблеми с вашия твърд диск. В този урок ще разгледаме всички тези проблеми, които трябва да поправят грешката на Windows 0xc00007b. Следвайте.
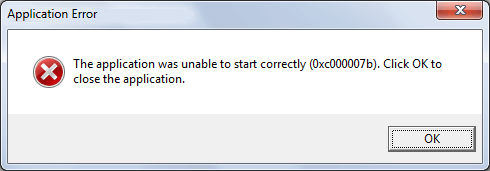
Fix 1: Стартирайте в режим на съвместимост
Преди да преминете към леките технически поправки, бихме ви предложили да започнете с някои от основните. Като начало опитайте да стартирате програмата в режим на съвместимост. Ето как може да се направи:

- Щракнете с десния бутон върху EXE файла на засегнатата програма и изберете Properties.
- Насочете се към раздела Съвместимост и маркирайте „Стартирайте тази програма в режим на съвместимост за“ и изберете някоя от по-ранните версии на Windows.
- Кликнете върху Прилагане, последвано от ОК. Сега стартирайте засегнатата програма и вижте дали грешката на Windows 0xc00007b е отстранена или не.
Fix 2: Стартирайте като администратор
Понякога този проблем може да произтича и от факта, че програмата не е в състояние да получи необходимия административен орган. Затова бихме ви предложили да стартирате приложението като администратор. Следвайте стъпките по-долу, за да направите това:

- Щракнете с десния бутон върху EXE файла на засегнатото приложение.
- Изберете Свойства, последвано от Съвместимост.
- Сега изберете Стартиране на тази програма като администратор. Щракнете върху Приложи> ОК.
- Стартирайте приложението и вижте дали проблемът с грешката на Windows 0xc00007b продължава или не.
Fix 3: Преинсталирайте приложението
Може да се случи, че докато приложението се инсталира, един или два важни файла може да са пропуснати. Или пакетът за настройка може сам да е повреден на първо място. В резултат на това вие сте длъжни да се сблъскате с тази грешка. За да поправите това, първо премахнете този инсталиран софтуер от вашия компютър и след това го инсталирайте отново от съответния сайт.

Що се отнася до първата, трябва да преминете към Контролен панел> Добавяне или премахване на програми> Изберете желаното приложение> Деинсталиране и изчакайте процесът да приключи. След като приключите, преинсталирайте го от официалния източник и трябва да сте коригирали грешката на Windows 0xc00007b. Ако не, вижте следващия съвет, споделен по-долу.
Fix 4: Уверете се, че .NET Framework е активиран
Някои потребители също са постигнали успех, като са активирали .NET framework. Въпреки че вече е активиран по подразбиране за повечето потребители, понякога проблем или два може да го деактивира. Най-добрият начин е да го проверите веднага.
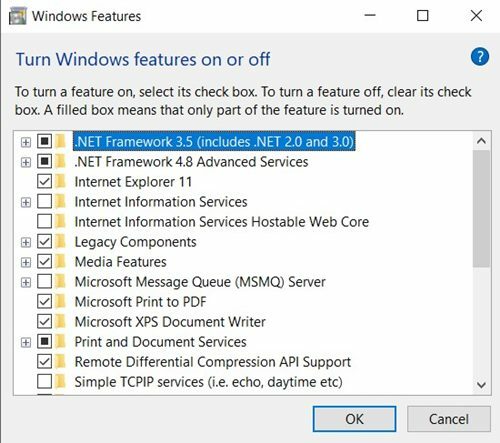
- За това стартирайте менюто "Старт" и потърсете контролния панел.
- Преминете към раздела Програма и функции и кликнете върху Включване или изключване на функциите на Windows от лявата лента с менюта.
- Уверете се, че .NET Framework 3.5 (включва .NET 2.0 и 3.0) е избран. Ако не го направите веднага и след това щракнете върху OK.
- Рестартирайте компютъра и вижте дали поправя грешката на Windows Error 0xc00007b или не.
Fix 5: Актуализирайте DLL
По-стара версия на xinput1_3.dll също може да доведе до гореспоменатата грешка. Файлът се намира в C Drive и ако се повреди поради друго приложение или е заменен с по-стара версия, грешката е неизбежна. Затова бихме ви препоръчали да го актуализирате до най-новата версия, като използвате стъпките по-долу:

- Изтеглете най-новата версия на xinput1_3.dll. Бихте могли да гуглите същото и лесно бихте могли да го вземете.
- Копирайте го и го поставете в C: \ Windows \ SysWOW64. Файлът със същото име (макар и различна версия) вече ще бъде представен там, той ще поиска замяната, щракнете върху OK.
- След като приключите, рестартирайте компютъра си и вижте дали грешката на Windows 0xc00007b е коригирана или не.
Fix 6: Актуализирайте Direct X
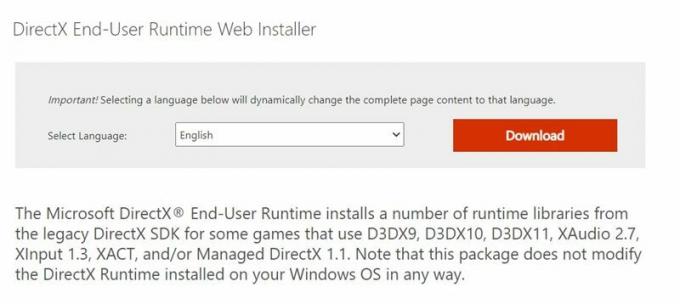
Да не говорим, но по-стара версия на Direct X може да е източник на доста въпроси, включително този, върху който се фокусираме в това ръководство. Така че единственият път напред е да го актуализирате до последната версия. За целта се насочете към Уебсайт на Microsoft Direct X, изтеглете най-новата версия и следвайте инструкциите на екрана, за да завършите настройката. След като приключите, рестартирайте компютъра си и вижте дали проблемът продължава или не.
Fix 7: Преинсталирайте Microsoft Visual C ++ Redistributable
Можете също така да опитате да преинсталирате Microsoft Visual C ++ Redistributable. Подобно на посочената по-горе причина, може би изтеглянето може да е повредено или инсталацията да не е успешна. И ако има дори един файл с най-малък проблем, проблемите са входящи. Затова следвайте стъпките по-долу, за да преинсталирате споменатия софтуер на вашия компютър:
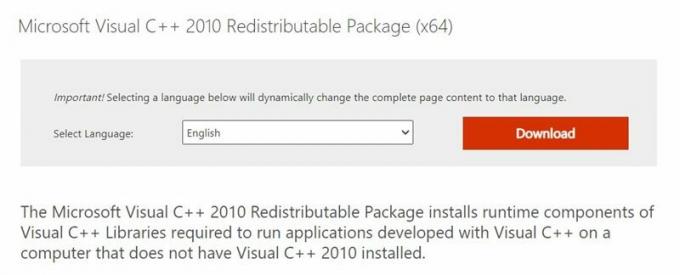
- Щракнете върху менюто "Старт" и потърсете контролния панел.
- След това отидете на Програми> Програми и функции> Деинсталиране на програма.
- Изберете Microsoft Visual C ++ Redistributable - x86 или x64 (въз основа на 32 или 64-битова архитектура) и кликнете върху Деинсталиране.
- След като приключите, изтеглете и инсталирайте Microsoft Visual C ++ разпространим - x86 или Microsoft Visual C ++ разпространяем - x64 съответстващи на 32 или 64 бита на процесора ви.
- Прегледайте инструкциите на екрана и завършете инсталацията. След това дайте на компютъра си рестартиране и вижте дали грешката на Windows 0xc00007b е коригирана или не.
Поправка 8: Изпълнете командата CHKDSK
Командата Check Disk може да се окаже полезна при намирането на грешките и проблемите, свързани с вашия твърд диск и след това за отстраняването им. Ето как да го направите:
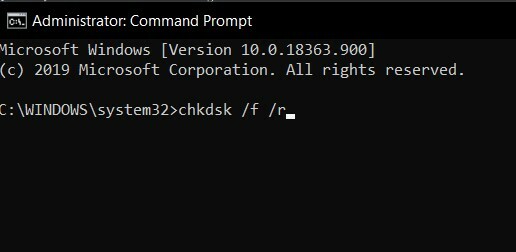
- Стартирайте прозореца на командния ред от менюто "Старт" като администратор.
- Въведете командата по-долу и натиснете Enter:
chkdsk / f / r
- Следващото изскачащо съобщение ще попита дали искате да пренасрочите сканирането за следващото рестартиране. Въведете Y, ако искате да отговорите положително и натиснете Enter.
- Сега рестартирайте компютъра си и процесът ще започне. Ще отнеме известно време, през което можете да прегледате нашето ръководство да активирате функцията за защита срещу експлойт в Windows 10.
- Както и да е, след като процесът приключи, проверете дали грешката на Windows 0xc00007b е била коригирана или не.
Fix 9: Актуализирайте Windows
Ако използвате по-стара версия на Windows, това може да посочи някои проблеми за вас. Microsoft пуска нови актуализации, които коригират грешките и осигуряват стабилност. Така че, за да актуализирате вашия компютър с Windows до най-новата версия, следвайте стъпките по-долу:
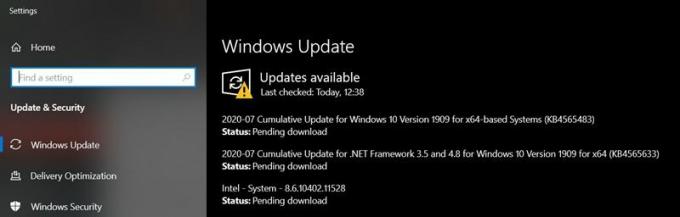
- Щракнете върху менюто "Старт" и потърсете Windows Update.
- Изберете Проверка за актуализация от менюто.
- Ако има изчакваща актуализация, ще ви посъветваме да ги изтеглите и инсталирате веднага.
- Когато това приключи, рестартирайте компютъра си и вижте дали грешката на Windows 0xc00007b е коригирана или не.
Fix 10: Грешка, свързана с VLC
Понякога този проблем се сблъсква с потребителите на популярния VLC Media Player. Причината се дължи на стар, остарял или повреден файл libvlc.dll. Затова се препоръчва да актуализирате този файл до най-новата версия, като използвате стъпките по-долу:
- Изтеглете най-новата версия на файла libvlc.dll.
- Копирайте го с помощта и се насочете към C: \ Windows \ System32.
- Поставете файла на това място, ако поиска да замени съществуващия, отговорете утвърдително.
- След като подмяната приключи, рестартирайте компютъра си и сега грешката трябваше да бъде поправена.
Така че всичко беше от това ръководство за това как да коригирате грешката на Windows 0xc00007b. Споделихме около 10 различни типа методи за отстраняване на споменатата грешка. Уведомете ни в коментарите кой метод ви свърши работа. Закръгляване, ето някои iPhone Съвети и трикове, Съвети и трикове за компютър, и Съвети и трикове за Android че и вие трябва да проверите.
Техно изрод, който обича новите джаджи и винаги иска да знае за най-новите игри и всичко, което се случва в и около технологичния свят. Има голям интерес към Android и устройства за стрийминг.



