Как да стартирам лесно приложението на Windows на macOS
разни / / August 05, 2021
MacOS е една толкова красива операционна система, която потребителите обичат и обожават толкова много. Повечето софтуери обаче не са налични на различни платформи и техните алтернативи за Mac не са много удобни за джоба. Толкова много потребители се опитват Windows Софтуерът е включен MacOS. Процесът на стартиране на софтуера на Windows на Mac OS обаче е сложна задача, но не и невъзможна. Така че, в случай че искате да използвате и някакъв специфичен за Windows софтуер на вашия компютър или лаптоп, базиран на Mac OS, тогава имаме някои страхотни трикове за тяхното стартиране. Тези методи ще могат да изпълняват почти всички видове прозорци, оценени с пълна поддръжка на приложения. Но имайте предвид, че не можете да стартирате игри, базирани на Windows, чрез такива методи.
Има много безплатен софтуер с отворен код за потребители на Windows и това е причината повечето хора да не преминават към macOS. Има обаче начини да стартирате тези приложения, базирани на Windows, на вашия Mac OS. Този, който аз лично обичам да използвам, е „Paint net“, който не е достъпен за Mac OS. Има много такива софтуери, които са достъпни само за Windows платформа, което затруднява ежедневното използване на macOS. Ако имате и такива Windows софтуерни програми, които искате да стартирате на вашия
MacBook или iMac, ето някои интелигентни методи за това.
Съдържание
-
1 Как да стартирам лесно софтуера на Windows на macOS
- 1.1 Стартирайте софтуера на Windows на macOS, използвайки Wine
- 1.2 Чрез отдалечен работен плот или приложението CrossOver
- 1.3 Стартирайте софтуера на Windows на macOS от виртуална машина
- 1.4 Стартиране на Windows с помощта на BootCamp Installer на Apple
- 2 Заключение
Как да стартирам лесно софтуера на Windows на macOS
Ако сте потребител на macOS, вероятно трябва да знаете факта, че има много приложения за Windows, които нямат версия на macOS. Вероятно искате да стартирате някакво приложение за Windows на macOS и не знаете как не се притеснявайте, има много начини да стартирате приложения за Windows на macOS. Има няколко метода за стартиране на приложения на Windows на macOS. Тези методи са споменати по-долу, затова ги следвайте, за да знаете как да стартирате приложения на Windows на macOS.
Стартирайте софтуера на Windows на macOS, използвайки Wine
Wine, като цяло, е приложение за Linux, но има и macOS версия. Това означава, че можете да инсталирате Wine на вашия macOS. Просто обаче не можете да стартирате приложения за Windows само като инсталирате Wine, ще ви трябват приложения на трети страни като WinwBottler. Тъй като Wine е нещо като API на Windows рамки на macOS, така че не е в състояние да стартира цялото приложение, но работи добре с повечето от основните приложения.
Инсталирайте Wine и WineBottler от официалния сайт на Winehq. От папката на приложението стартирайте приложението WineBottler.

Има няколко приложения за Windows, които можете да изтеглите от приложението WineBottler като Internet Explorer. Можете да инсталирате приложението за Windows директно от приложението, но първо ще изтегли някои необходими библиотеки, така че се уверете, че вашата интернет връзка е включена.
Ако сте изтеглили приложение за Windows и искате да го стартирате, просто щракнете с десния бутон върху файла .exe и изберете опцията Отворен с и кликнете върху Вино.

Ще се появи подкана, щракнете върху Отивам бутон за стартиране на приложението.

В зависимост от приложението ще са необходими различни приложения на трети страни за необходимите библиотеки и .dll файлове.
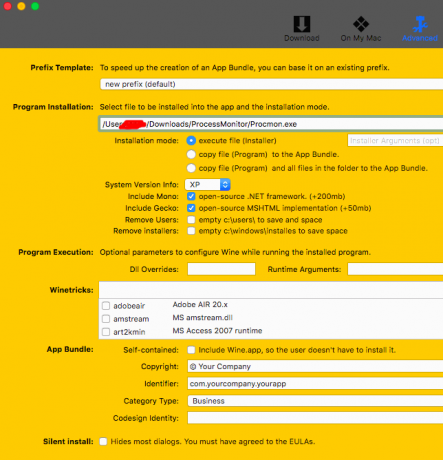
Моля, обърнете внимание, че Wine е все още в бета фаза и не може да изпълнява перфектно всички софтуери за Windows. Той ще може лесно да изпълнява повечето от вашите програми за Windows на MacOS, но ако не го използва, използвайте алтернативни методи, които изброяваме.
Ако приложението не е съвместимо, ще се появи прозорец, показващ всички неща, от които трябва да се нуждаете, за да стартирате приложението си.
Чрез отдалечен работен плот или приложението CrossOver
CrossOver е приложение, което поддържа множество операционни системи, същите като виртуалната кутия, но стартирате приложението директно, без първо да отваряте операционната система. CrossOver обаче не е безплатно приложение. Ако имате macOS и редовно използвате Windows, тогава приложението е за вас, можете да получите безплатната пробна версия онлайн. Интерфейсът е доста прост и можете да настроите много лесно. Приложението е много надеждно и можете да стартирате тежки приложения и игри върху него.

Можете да използвате софтуери за гледане на отдалечен работен плот като Remote Desktop, Roundup, TeamViewer, Splashtop и др. На вашия macOS, за да имате достъп в Windows OS.

Софтуерът за гледане на отдалечен работен плот използва интернет за работа, уверете се, че сте активирали вашата VPN, докато използвате този софтуер. Също така трябва да имате познанията за вашия IP адрес в някои приложения, за да се свържете. Още повече, че повечето приложения за отдалечен работен плот са безплатни и имат много по-малко ограничения.
Стартирайте софтуера на Windows на macOS от виртуална машина
Използването на виртуална машина за стартиране на софтуер за Windows на MacOS е най-добрият начин. Този метод ще стартира лесно всичките ви приложения за Windows. Освен това виртуалните машини са безплатен софтуер, така че не е нужно да плащате допълнителни такси за него.
Виртуалните машини работят с различна операционна система във вашата работеща операционна система. Така че може да има малко проблеми с производителността, докато стартирате приложението на Windows в Mac, използвайки Virtual Box. Затова използвайте този метод само ако искате да стартирате основни приложения като медийни плейъри, основни офис приложения или инструменти за редактиране на изображения. Не го използвайте за игри или видео редактиране.
Изтеглете виртуалната машина от oracle, инсталирайте я. Също така изтеглете Windows iso файл, който ще инсталирате във Виртуална машина.

Стартирайте виртуалната машина и кликнете върху ново бутон, име, изберете вида и версията на прозореца, който ще стартирате на VM, и щракнете върху следващия бутон.

Можете да персонализирате RAM и виртуалния диск, който ще използвате, но опциите по подразбиране са прилични. Увеличете хранилището малко като 20 GB и кликнете върху бутона Напред, за да продължите.

Кликнете върху новата операционна система, която сте създали във VM, и ще се появи изскачащ прозорец. Щракнете върху иконата на файла и изберете вашия Windows iso файл. Инсталирайте инсталацията както обикновено.

Сега можете да се наслаждавате на приложения на Windows на macOS, но това не е за игри или за стартиране на тежки приложения. Можете да инсталирате алтернатива на VM VMware за игри.
Стартиране на Windows с помощта на BootCamp Installer на Apple
Apple е много щедър по отношение на съвместимостта на различни платформи. Ето защо MacOS има вграден инструмент, наречен като Bootcamp за да инсталирате windows на вашия Macbook или iMac PC. Това е лесен за използване инструмент, който лесно инсталира Windows на вашия MacOS.
Изтеглете стартиращата камера и я стартирайте, щракнете продължи. Изберете iso файла на Windows, който сте изтеглили, за да инсталирате на вашата система.

Сега изберете размера на дяла и кликнете върху Инсталирай.

Вашият компютър ще се рестартира до инсталатора на Windows, Инсталирайте прозорците обикновено на вашата система и сега имате както Windows, така и macOS X на вашия компютър.
По подразбиране вашият компютър ще се зареди в macOS, така че не забравяйте да изключите macOS, като задържите бутона с опции и изберете Windows.
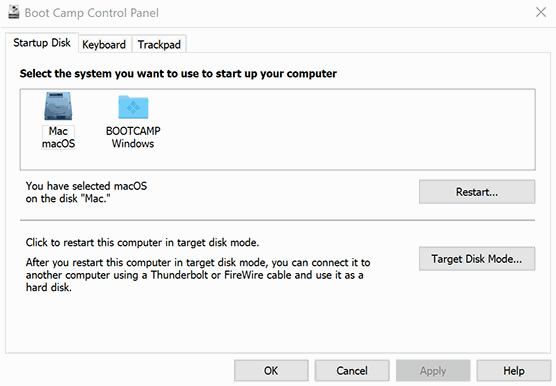
Можете също да превключвате между macOS и windows, като използвате приложението BootCamp.
Заключение
Процесът на стартиране на софтуер за Windows на MacOS понякога може да бъде лепкав. Също така, не всяко приложение на Windows ще работи безпроблемно. Може да видите и малки бъгове или сривове на приложения. Но в крайна сметка повечето от вашите основни или необходими приложения за Windows ще работят добре в Mac OS, използвайки тези методи. В случай, че изпитвате затруднения при използването на някой от тези методи, уведомете ни с името на приложението на Windows в полето за коментари по-долу. Ще се опитаме да ви помогнем по всякакъв възможен начин.
Избор на редакторите:
- Как да блокирам реклами в браузъра Safari на Mac?
- Топ 6 алтернативи на Safari за Mac
- Как да контролирате ръчно скоростта на вентилатора на Mac
- Изключете Hey Siri на macOS с Mac или Macbook
- Най-добрите безплатни приложения за редактиране на снимки за Mac през 2020 г.
Rahul е студент по компютърни науки с голям интерес в областта на технологиите и темите за криптовалута. Той прекарва по-голямата част от времето си или в писане, или в слушане на музика, или в пътувания до невиждани места. Той вярва, че шоколадът е решението на всичките му проблеми. Животът се случва и кафето помага.



