Как да споделяте екран с увеличение на iPhone и iPad
разни / / August 05, 2021
Zoom е платформа за видео комуникация. Zoom е американска компания за комуникационни технологии със седалище в Сан Хосе, Калифорния. Той предоставя онлайн видео и онлайн чат услуги чрез базирана в облака софтуерна платформа peer-to-peer. Услугата, използвана за телеконференции, дистанционна работа, дистанционно обучение и социални отношения. Въпреки че платформата е за всеки, тя се използва най-много от бизнес организациите.
В тази тема днес ще обсъдим споделянето на екрана със Zoom на iPhone и iPad. Имаме предимно два метода за това - Screen Mirroring и Wired Sharing. Тук кабелното споделяне е възможно само с Mac, така че ние преценяваме, че отразяването на екрана е най-универсалният метод. В ръководството по-долу ще ви преведем през процеса за споделяне на екрана, като използвате и двата метода. Така че, без повече шум, нека да влезем директно в това как да споделяме екрана със Zoom на iPhone и iPad.

Съдържание
-
1 Основни изисквания
- 1.1 Огледално отразяване на екрана
- 1.2 Кабелно споделяне
-
2 Как да споделяте екран с увеличение на iPhone и iPad
- 2.1 Споделяне на екрана с Screen Mirroring
- 2.2 Споделяне на екрана с кабелна връзка
Основни изисквания
Огледално отразяване на екрана
- Zoom Client за Windows 3.5.27094.0918 или по-късно
- Zoom Client за Mac 3.5.27094.0918 или по-късно
- Компютър и iOS устройство в една и съща мрежа
- Инсталирайте приставката за споделяне на iPhone / iPad *
- iPhone 4 или по-нова версия; Ай Пад; iPad mini, 4-то поколение или по-нова версия
- Мрежови и компютърни защитни стени, позволяващи достъп до Airplay
Кабелно споделяне
- Можете с кабелна връзка само на Mac
- Mac OS 10.10 или по-нова версия
- Zoom Client за Mac 4.0.35295.0605 или по-късно
- iOS устройство с iOS 8 или по-нова версия
- Светкавичен кабел
Как да споделяте екран с увеличение на iPhone и iPad
Споделяне на екрана с Screen Mirroring
- Щракнете върху Сподели екран опция във вашата среща

- На следващия екран изберете iPhone / iPad опция. Ако искате също да споделите аудиото на телефона си в срещата, просто поставете отметка / отметка Споделяйте компютърния звук в долната част и щракнете върху Сподели екран

- Това може да ви подкани да инсталирате приставка. Ако бъдете подканени да направите това, просто следвайте инструкциите на екрана. Когато всичко това приключи, ще видите екрана по-долу
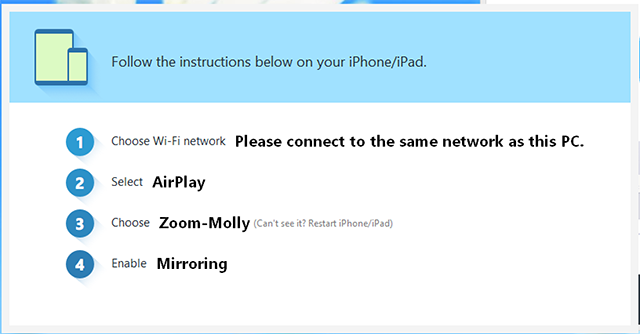
- Сега включете вашия iPhone или iPad и плъзнете нагоре отдолу за достъп до контролния център
- От контролния център докоснете Огледално отразяване на екрана

- След това ще видите a Zoon-вашия компютър опция. Изберете го и това ще сподели успешно вашия iPhone или iPad в срещата.
Свързани статии:
- Как да споделяте екрана на телефона или работния плот при увеличение
- Как да използвам бялата дъска в Zoom Meetings?
- Как да заглушите и включите звука в Zoom App на смартфон
- Топ 10 съвети за мащабиране, трикове и функции, за да станете професионалисти във видеоконференцията
- Топ 10 клавишни комбинации за мащабиране, които да използвате
- 7 стъпки за осигуряване на вашата Zoom видео конференция или чат?
Споделяне на екрана с кабелна връзка
- Щракнете върху Сподели екран опция във вашата среща

- След това изберете опцията iPhone / iPad чрез кабел. Можете да проверите / маркирате Споделяйте компютърния звук опция в долната част, ако искате също да споделите звука на телефона си в срещата. Накрая докоснете Сподели екран

- Това ще покаже следния екран след успех
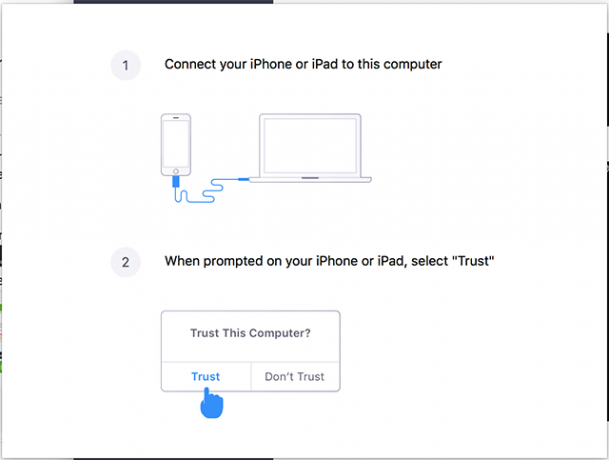
- Следвайки инструкциите, свържете вашия iPhone или iPad към Mac чрез кабел
- IPhone или iPad ще ви подканят да разрешите достъп до Mac. Натисни Доверие за да продължите

- Това може също да ви подкани да въведете паролата си. Ако бъдете подканени, въведете ги
- Това е. След като всичко това приключи, телефонът ви вече ще бъде споделен в срещата.
Обобщавайки нашето ръководство, отразяването на екрана изглежда е най-гъвкавият начин за споделяне на екрана със Zoon на iPhone или iPad. Тъй като кабелното споделяне е възможно само с Mac, огледалното изображение на екрана до момента е най-предпочитаният метод за споделяне на екрана. Надяваме се, че това ръководство ви е оказало точна помощ. Ако имате допълнителни въпроси, моля, уведомете ни в коментарите по-долу. Късмет!
Също така вижте нашите iPhone Съвети и трикове, Съвети и трикове за компютър, и Съвети и трикове за Android ако имате заявки за това или искате помощ. Благодаря ти!
Аз съм Аман, пиша повече от 3 години под разнообразен набор от теми. За мен е чест да имам възможността да бъда част от getdroidtips.com и съм благодарен, че мога да допринеса за такава прекрасна общност. Роден в Индия, пътувам и работя дистанционно.



![Как да инсталирате персонализиран ROM на Samsung Galaxy Tab S4 [GSI build]](/f/0a08b8cab2316d3b6e2700f198017dc2.jpg?width=288&height=384)