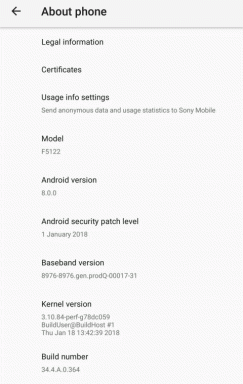Как да персонализирате Google Chrome на Windows и Mac
разни / / August 05, 2021
Всеки обича малко персонализиране тук и там в почти всичко. Идеята е да се въведе някаква промяна и да се внесе нещо уникално в естетиката. Що се отнася до персонализирането, джаджите и операционните системи имат своя собствена популярност. Съвременните потребители никога не се уморяват да персонализират своите устройства и интерфейси, като изпробват нови теми, персонализирана операционна система, персонализирани изяви, подобряване на хардуера, за да назовем само няколко. Някои дори персонализират, за да направят приложението чисто (без раздуване) и да го направят по-ефективно. Следователно аспектът на персонализирането надхвърля само подобряването на външния вид.
Познай какво.? Ние можем персонализирайте Google Chrome както добре. Да, можем да персонализираме нашия популярен браузър с теми, фонови изображения, преки пътища и т.н. Освен това можем да настроим как да изглежда нашият начален екран. В това ръководство съм изложил различни такива персонализации, които абсолютно ще ви харесат да извършвате в браузъра си Chrome. Искам да кажа, ако сте човек в строго тъмен режим като мен, тогава можете да опитате да персонализирате Google Chrome за промяна. Така че, нека се потопим в ръководството.
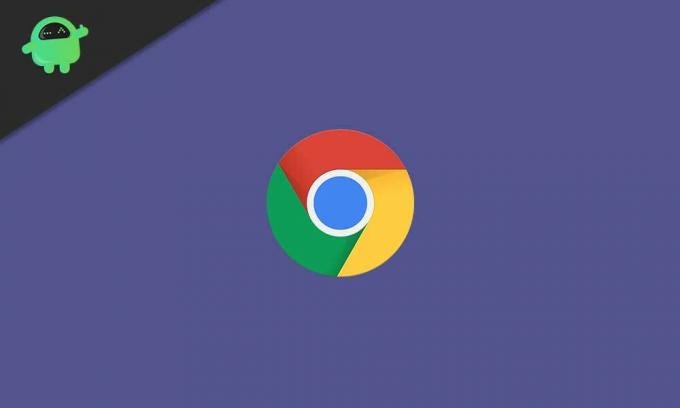
Свързани| Как да премахна разширенията на Google Chrome за постоянно
Съдържание
-
1 Как да персонализирате Google Chrome
- 1.1 Отваряне на определен набор от уебсайтове по ваш избор
- 1.2 Промяна на цвета на браузъра Chrome
- 1.3 Използвайте избор на фоново изображение в браузъра Chrome
- 1.4 Промяна на темата в Google Chrome
- 1.5 Достъп до определен уебсайт с едно щракване
- 1.6 Стил на шрифта в браузъра Chrome
- 1.7 Активиране / деактивиране на преки пътища в Chrome
- 1.8 Не обичате да персонализирате Google Chrome.? Как да промените?
Как да персонализирате Google Chrome
Това ръководство се отнася както за потребителите, работещи с компютър / лаптоп под Windows OS, така и за macOS.
Отваряне на определен набор от уебсайтове по ваш избор
Да предположим, че използвате WordPress, за да създавате блогове за всеки уебсайт или всяка работа, която извършвате на който и да е уебсайт. Освен това, докато работите, обичате да слушате музика от Spotify или да гледате видеоклипове от YouTube. Можете също така често да отваряте Gmail, за да проверите за поща. Ако сте разбиращи в социалните медии, трябва да имате навика да сърфирате във Facebook, Quora и т.н.
Възможно ли е да направите някои ощипвания и тези конкретни уебсайтове да се отворят едновременно, когато стартирате браузъра??? Това ще ви спести време от ръчно отваряне на всеки от 4 или 5 уебсайта / уеб страници. Да, много е възможно. Ще ви кажа как да го направите.
- Стартиране Chrome > Отидете на настройки
- Отляво кликнете върху панела При стартиране
- От радио бутоните изберете На конкретна страница или набор от страници

Например, можете да видите от екранната снимка по-горе, че имам моя страница в блога, GetDroidTips, YouTube, Quora, Gmail, зададени като конкретни страници, които ще се отварят всеки път, когато стартирам браузъра Chrome и щракна върху бутона за начало. Колко проста, но полезна персонализация е това.? Изпробвайте го.
Знаеш ли | Как да коригирам За съжаление Chrome е спрял грешка на всяко устройство с Android
Промяна на цвета на браузъра Chrome
Това е много лесно да се направи.
- Стартиране Chrome
- В дясната страна отдолу трябва да видите бутон Персонализирайте. Кликнете върху него
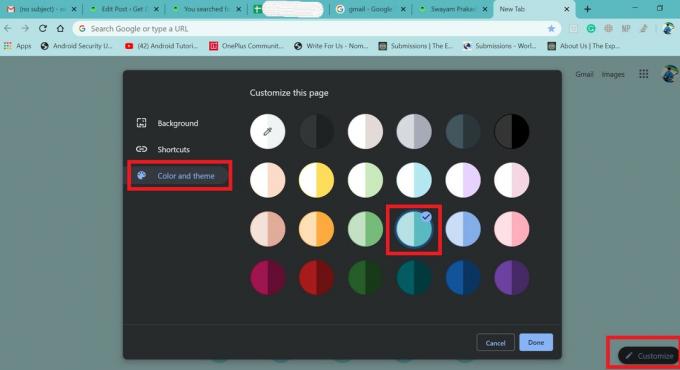
- След това изберете Цвят и тема
Както избрах да персонализирам Google Chrome с цветна тематична тема и целият хром се промени в това. Опитайте това с любимия си цвят.
Използвайте избор на фоново изображение в браузъра Chrome
Вместо тази скучна монотонна презентация, защо не персонализирате фона на Google Chrome с избор на вашата снимка. Аз лично много харесвам супербайкове и затова поставям снимката на любимия си мотор като фоново изображение в моя браузър Chrome. Можете да го направите и вие. Ето стъпките.
- Отидете в Chrome
- Кликнете върху Персонализирайте > Изберете Заден план
- След това щракнете Качване от устройство [можете да използвате и стокови изображения от Chrome]
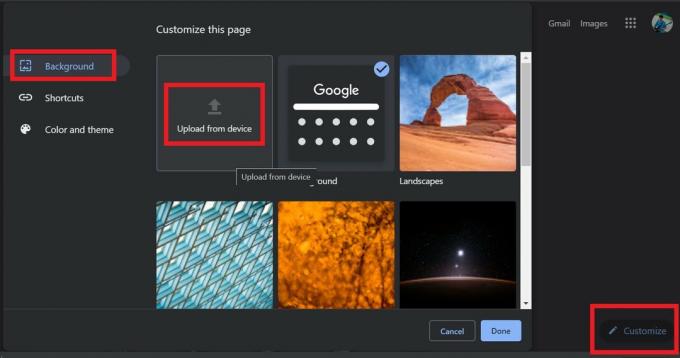
- Потърсете любимата си снимка и я изберете
- Това е. По-долу е как трябва да изглежда вашият хром фон с изображение

Промяна на темата в Google Chrome
Почти всеки, който използва смартфон или компютър, винаги се отдава на изпробване на различни теми. И така, за да задоволите търсенето на по-страхотно изглеждащи теми за Chrome, ето какво трябва да направите.
- Отворете Google Chrome
- Отидете на Настройки
- Кликнете върху Външен вид
- След това щракнете Теми [щракването върху него ще отвори основно уеб магазина на Chrome]

- От множеството налични теми отворете предпочитаната от вас тема и кликнете Добавете към Chrome.
Достъп до определен уебсайт с едно щракване
Ако посещавате често определен уебсайт и желаете той да се отвори с едно щракване, след като стартирате браузъра Chrome, възможно е да го направите.
- Отидете в Chrome
- Отворете Настройки > Външен вид
- Активирайте Показване на бутона за начало превключване
- Кликнете върху бутона за персонализиране на радиото и въведете предпочитаното име на сайта
- Искам да отворя GetDroidTips, така че въведох името на уебсайта

Сега вместо празна страница с нови раздели, щракването върху бутона за начало ще ме качи на GetDroidTips начална страница. Това е.
Стил на шрифта в браузъра Chrome
Доста лесно е да промените вида и стила на писане на шрифта и размера, като персонализирате сами.
- Първо стартирайте браузъра Chrome
- Отидете на Настройки > Външен вид
- Можете да видите Персонализирайте шрифтовете опция. Кликнете върху него
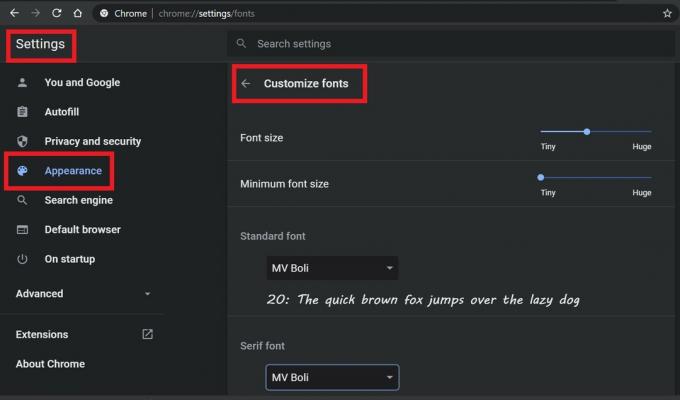
- Можете да регулирате размера на шрифта, да изберете вида на стила на текста, който ви е необходим за стандартния шрифт, шрифта със запечатка и без серифа.
Активиране / деактивиране на преки пътища в Chrome
Преки пътища означават тези уеб страници, които често посещавате в интернет. Обикновено Chrome организира тези преки пътища и ги поставя на началната страница на браузъра Chrome.
Ето екранна снимка.

Разделът, затворен в зелено, и уеб страниците са преки пътища. Тези уеб страници посещавам най-много. Този раздел за бърз достъп обаче може да бъде персонализиран.
Можете или да скриете преките пътища, или ръчно да зададете кои уеб страници искате да запазите в преките пътища на браузъра Chrome.
- Отворете Chrome
- Кликнете върху долната дясна ръка Персонализирайте (или върху иконата на писалката)
- След това щракнете Преки пътища. Направете вашата персонализация.

- След като приключите, щракнете Свършен.
- Няма много опции за персонализиране. Има три възможности.
- Или ръчно задавате преките пътища, или оставяте Chrome да го прави (предпочитам този)
Така че, ако предпочитате да имате преки пътища, опитайте тази персонализация.
Не обичате да персонализирате Google Chrome.? Как да промените?
Знам, че не всеки ще предпочете силно персонализиране на интерфейс, нека бъде операционна система или в този случай уеб браузър. Много от нашите читатели могат да се опитат да персонализират Google Chrome на своите компютри. Може да не им е интересно. И така, следващият въпрос е, как да се върна към настройките по подразбиране.? Решението е просто.
Всичко, което трябва да направите е нулирайте Google Chrome до настройките по подразбиране на вашия компютър. Следвайте взаимосвързаното ръководство и това лесно ще реши проблема ви.
И така, всичко беше свързано с това как да персонализирате Google Chrome на вашия компютър с WindowsOS или macOS. Ако се занимавате с персонализиране, те ги изпробват и ни уведомяват за опита ви в раздела за коментари по-долу.
Прочетете сега,
- Как да поправим, че десният бутон на мишката не работи в Chrome или Firefox
- Коригирайте грешката при актуализацията на Google Chrome: 0X80040902
Swayam е професионален технически блогър с магистърска степен по компютърни приложения и също има опит с разработването на Android. Той е убеден почитател на Android Android OS, Освен технологичните блогове, той обича да играе, да пътува и да свири / преподава китара.