Как да спрем автоматичното инсталиране на Microsoft Edge на Windows 10
разни / / August 05, 2021
С новата актуализация на Windows 10 април 2018 г. (версия 1803), Microsoft започна автоматично да инсталира обновената версия на Microsoft Edge. Това е отлична инициатива, тъй като получавате новата, подобрена версия на Microsoft Edge, която е по-съвместима с различни уебсайтове. Дори не е нужно сами да преминете през борбата за изтеглянето му. Новият Microsoft Edge, базиран на двигателя на Chromium, замества старата версия на Microsoft Edge, когато се инсталира на вашия компютър.
Въпреки че Microsoft Edge е по-бърз и е по-сигурен от старата си версия, няколко потребители все още не искат новия Microsoft Edge. Може би потребителите се чувстват по-удобно със старата версия или имат свои собствени причини да отхвърлят най-новия Microsoft Edge. Каквато и да е причината, ако не сте доволни от новия Microsoft Edge, можете да го премахнете от вашето устройство. Ако не се чувствате комфортно с актуализирания браузър Microsoft Edge, това ръководство ще ви помогне. Ще ви преведем през процеса на премахване на актуализирания браузър Microsoft Edge от вашия компютър.
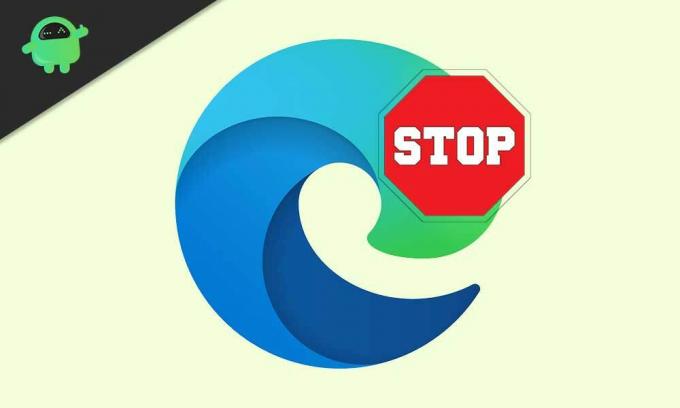
Премахнете новия Microsoft Edge от автоматично инсталиране на вашия компютър:
За да премахнем новия Microsoft Edge от вашия компютър с Windows 10, ще обсъдим два основни метода.
Метод 1: Microsoft Blocker Toolkit
Microsoft има Blocker Toolkit, за да спре всяко приложение да се инсталира на вашия компютър. Можете да използвате инструментариума на Microsoft Edge Chromium Blocker, за да премахнете актуализирания браузър Microsoft Edge.
- Отидете на Уебсайт за поддръжка на Microsoft.
- Тук можете да намерите Връзка за изтегляне на Blocker Toolkit.
- Изтеглете exe файл.
- Щракнете двукратно върху exe файла, за да го отворите.
- След това кликнете върху „Да.”
- Изберете Преглед бутон.
- Трябва да изберете папка, за да извлечете exe файла.
- Изберете папка с име „Ръб, край.”
- Щракнете върху „Добре“
- Отново натиснете Добре когато потребителска подкана поиска разрешение за вашето действие.
- Натиснете Клавиш на Windows + R.
- Тип "cmd”И натиснете Въведете.
- Когато видите Командния ред, щракнете с десния бутон върху него, за да изберете Изпълни като администратор опция.
- Сега трябва да стартирате файла, който сте извлекли по-рано в Ръб, край папка.
- Да предположим, че „ръб, крайПапката е вътре в „Изтегляния”Папка. Трябва да напишете основната команда в прозореца на командния ред.
cd C: \ Users \ m_la \ Downloads \ edge
- Натиснете Въведете.
- Въведете следната команда, за да спрете Windows Update автоматично да инсталира новия Microsoft Edge.
EdgeChromium_Blocker.cmd / b
- Натиснете Въведете.
- След като процесът приключи, Windows Update няма да инсталира Microsoft Edge.
- В случай, че промените решението си и искате да върнете процеса, вместо командния ред „EdgeChromium_Blocker.cmd / b“, изпълнете командния ред, даден по-долу.
EdgeChromium_Blocker.cmd / u
Метод 2: Спрете автоматичното инсталиране на Microsoft Edge с помощта на системния регистър
Можете също да използвате редактора на системния регистър и да промените регистъра, което ще спре автоматичното инсталиране на Microsoft Edge. Но не забравяйте да архивирате важните си данни и файлове на външно устройство, защото промяната на системния регистър може да навреди на вашия компютър. Ако все още се интересувате от използването на редактора на системния регистър, за да блокирате автоматичното инсталиране на новия Microsoft Edge, използвайте стъпките, дадени по-долу.
- Натиснете Клавиш на Windows + R.
- Тип "regedit”И натиснете Добре.
- Отвори Регистър и отидете до HKEY_LOCAL_MACHINE \ SOFTWARE \ Microsoft
- Щракнете с десния бутон върху Microsoft и изберете „Ново”, За да създадете нов ключ.
- Можете да назовете новия ключ EdgeUpdate.
- Отново щракнете с десния бутон върху Ново и изберете „Ново, ”След това изберете DWORD (32-битова) Стойност.
- Трябва да назовете този нов ключ „DoNotUpdateToEdgeWithChromium“
- Натиснете Въведете.
- След това щракнете двукратно върху новосформираното DWORD и променете стойността от 0 до 1.
- Натисни Добре бутон.
- Сега Windows Update няма да инсталира новия Microsoft Edge автоматично.
- В случай, че искате да върнете промените, отидете отново на файла DWORD и променете стойността от 1 до 0.
Новият Microsoft Edge е по-добър браузър от старата си версия. Но ако не сте готови да преминете към актуализиран браузър, можете да използвате нашето ръководство, за да блокирате автоматичното инсталиране на Microsoft Edge. След това, когато сте готови, можете ръчно да изтеглите най-новата версия и да я инсталирате на вашия компютър с Windows 10.
Хората имат право да избират своя браузър. Те също така трябва да изберат времето, когато искат да актуализират своя браузър Microsoft Edge. И можете да използвате това ръководство, за да спрете Windows Update да инсталира автоматично актуализирания Microsoft Edge. Надяваме се това ръководство да ви бъде полезно. След като прочетете тази статия, ако имате някакви въпроси или отзиви, моля, запишете коментара в полето за коментари по-долу.



