Как да изчистите кеша на всеки браузър на Windows
разни / / August 05, 2021
Интернет браузърите са много важни приложения за сърфиране в Интернет, поточно предаване или изтегляне на съдържание. Повечето уебсайтове използват бисквитки и кеш, за да запомнят вашите предпочитания. Това са само малки парчета файлове, които дават важна информация за уебсайта, който посещавате. Също така, той може да съхранява информация на вашия твърд диск, като например икони, метаданни, URL и конфигурационни настройки. Ако разрешите кеша и бисквитките да се съхраняват на твърдия ви диск, това със сигурност означава, че изтриването на историята на сърфирането няма да ви е достатъчно. Трябва да изчистите кеша си от всеки браузър за пълна поверителност.
Всички търсят информация онлайн и в процеса ние раздаваме информация за нас. Не искаме никой освен нас да има достъп до нашата лична информация като политически мнения, емоционални проблеми. Въпреки че интернет е център на информация, ние почти търсим нещо, без да се замисляме. Всеки уебсайт, който посещавате, се записва от вашия браузър. Така че, когато искаме да премахнем следите си в интернет, изтриваме историята на браузъра си. Изтриването на историята обаче не е достатъчно.
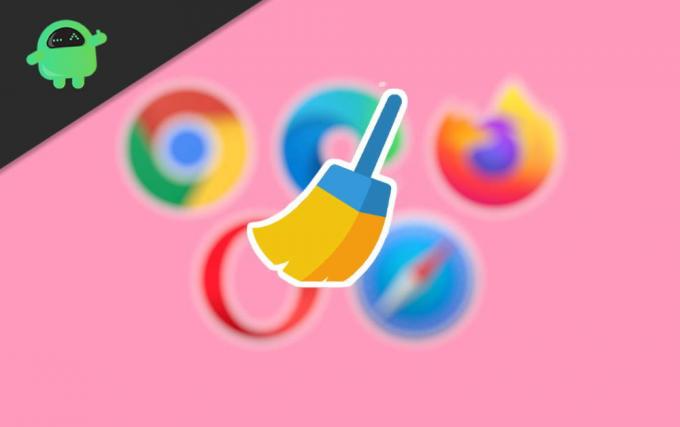
Съдържание
-
1 Как да изчистите кеша на всеки браузър на Windows?
- 1.1 Изчистете кеша си в Chrome
- 1.2 Изчистете кеша си във Firefox
- 1.3 Изчистете кеша в Internet Explorer
- 1.4 Изчистете кеша в Safari
Как да изчистите кеша на всеки браузър на Windows?
Някой с достатъчно познания може да провери кеша или бисквитките ви и да разбере кой уебсайт сте посетили последно. Следователно трябва да изтриете или изчистите кеша на всеки инсталиран от вас браузър Windows. Можете да прочетете стъпките, написани по-долу, според вашия браузър, за да изтриете кеша.
Изчистете кеша си в Chrome
Тези стъпки могат да бъдат приложени към всички браузъри, базирани на Chrome, например Torch Browser, Chromium и др.
Етап 1) Стартирайте браузъра си и кликнете върху три вертикални точки разположен в горния десен ъгъл на прозореца и изберете История опция от падащото меню. Можете също да натиснете Ctrl + H на клавиатурата, за да отворите страницата с история.

Стъпка 2) Щракнете върху Изчистване на данните за сърфиране опция вляво на страницата История.
Стъпка 3) Сега, на новата страница, отидете на Разширено и проверете Кеширани изображения и файлове и „Бисквитките“ рекламират други данни на сайта опция.

Изберете периода от време. Можете също да проверите другите опции като История на изтеглянията, История на сърфиране и т.н. и да кликнете върху Clea данни бутон за потвърждение. Това ще изтрие всички кеш файлове.
Изчистете кеша си във Firefox
Етап 1) Стъпките са доста подобни на Chrome Щракнете върху Три точки B и изберете История опция от менюто. Ще се зареди в нов прозорец.
Стъпка 2) Сега кликнете върху опцията Изчистване на скорошната история или можете също да натиснете Ctrl + Shift-Del на клавиатурата. Ще се появи подкана.
Стъпка 3) Изберете периода от време, който има опции като Последен час, Всичко. След това кликнете върху Подробности бутон, ще се появят различни видове опции за данни. Проверете кеша, бисквитките, историята на сърфиране и т.н. според вашия избор и кликнете върху Изчисти сега за да изтриете кеш файловете.
Изчистете кеша в Internet Explorer
Етап 1) Щракнете върху Настройки икона, изберете Безопасности кликнете върху Изтриване на историята на сърфиране. Като алтернатива можете да натиснете Ctrl + Shift-Del за същата задача.
Стъпка 2) Поставете отметки в квадратчетата според типовете информация, които искате да изтриете. поставете отметка в квадратчето освен кеш и бисквитки. Няма опция за избор на времевия период от историята ви. Цялата ви история на сърфиране ще бъде изтрита.
Стъпка 3) Щракнете върху Изтрий бутон за изтриване на всички данни.
Изчистете кеша в Safari
Етап 1) Стартирайте браузъра Safari и изберете Изчистване на историята и данните на уебсайта опция от менюто на Safari в горната част.
Стъпка 2) Изберете падащото меню и изберете периода от време. Тук няма опции като други браузъри, които трябва да поставите в квадратчето за кеширане, за да изтриете кеш данни.
Стъпка 3) След като зададете интервала от време, щракнете върху Изтрий бутон и потвърдете, за да изтриете всички данни за сърфиране и кеш файлове.
Избор на редакторите:
- Коригирайте Logitech Setpoint Runtime Error?
- Увеличете силата на звука на лаптопа над 100% в Windows 10
- Как да мигрирам Windows 10 към SSD, без да преинсталирам OS?
- Как да използвам множество потребителски профили в Microsoft Edge
- Да коригирате проблема с изтеглянето на интернет браузър Samsung?
Rahul е студент по компютърни науки с голям интерес в областта на технологиите и темите за криптовалута. Той прекарва по-голямата част от времето си или в писане, или в слушане на музика, или в пътувания до невиждани места. Той вярва, че шоколадът е решението на всичките му проблеми. Животът се случва и кафето помага.



