Как да създадете стартиращ macOS Catalina USB устройство
разни / / August 05, 2021
В днешното ръководство ще помагаме на потребителите на Mac да създадат стартиращо USB устройство macOS Catalina, което те могат да инсталират на своите Mac устройства.
macOS Catalina 10.15.6 beta 3 е шестнадесетата и най-новата операционна система, пусната от Apple през юни 2020 г. Тази актуализация включва много нови функции като допълнителни емотикони, поддръжка за AirPods 3 pro, Homekit Secure Видео, маршрутизатори с активиран Homekit и нови настройки за поверителност на Siri, както и корекции на грешки и подобрения в производителност.
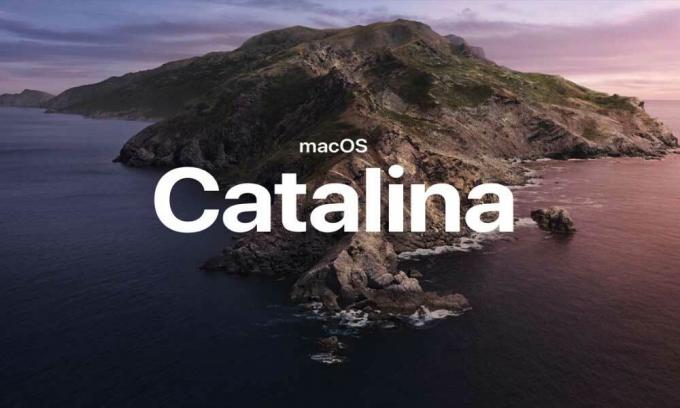
Системни изисквания
Винаги е по-разумно да разгледате системните изисквания, преди да инсталирате Catalina на вашето устройство. Нещо повече, Каталина изисква 4 GB памет. Поддържаните устройства са изброени по-долу.
| Устройство | Изисква се версия |
| iMac | В края на 2012 г. или по-нова |
| iMac | Pro |
| Mac Pro | В края на 2013 г. или по-нова |
| Mac Mini | В края на 2012 г. или по-нова |
| MacBook | В началото на 2015 г. или по-нова |
| MacBook Air | Средата на 2012 г. или по-нова |
| MacBook Pro | Средата на 2012 г. или по-нова |
Както обикновено, Apple вече не доставя стартиращ USB флаш драйвер с най-новите версии на операционната система, включително новата OS Catalina. Използвайки този урок, ще можете да създадете свой собствен стартиращ USB флаш драйвер, като използвате най-новата операционна система на Apple в няколко лесни стъпки.
Как да създадете стартиращ macOS Catalina USB устройство
Следвайте стъпките по-долу, за да създадете стартиращо macOS Catalina USB устройство.
- Форматирайте вашето USB устройство: -
- Свържете вашето USB устройство към USB порта на вашия компютър.
- Натиснете Command + Space, за да стартирате прожектор, въведете „Disk Utility“ и натиснете бутона за връщане, за да стартирате приложението.
- Потърсете вашето USB устройство под страничната лента на приложението Disk utility.
- Щракнете, за да изберете вашия USB драйвер и след това щракнете върху ERASE.
- Стъпка: - Ще се отвори меню, където трябва да изберете Форматиране като Mac OS External (Journaled), след което щракнете върху бутона Erase.
- Направете вашето USB устройство стартиращо: -
- Натиснете Command + Space, за да стартирате прожектор, напишете „Terminal“ и натиснете бутона за връщане, за да стартирате приложението Terminal.
- Копирайте командата: “sudo / Applications / Install \ macOS \ Catalina.app/Contents/Resources/createinstallmedia –volume / Volumes / Untitled” и го поставете в терминала.
- Натиснете Enter, за да потвърдите
- Въведете паролата на администратора и след това натиснете отново бутона за въвеждане.
- След това показва, че напишете „Y“, ако искате да продължите, и след това натиснете връщане, за да започнете процеса на създаване на вашето USB устройство като стартиращо USB устройство.
- Проверете вашето стартиращо USB устройство: -
- Свържете вашето USB устройство към USB порта на вашия компютър.
- Рестартирайте вашия Mac PC
- Докато рестартирате, задръжте клавиша с опции.
- Ако се покаже, опция за зареждане на екрана означава, че вашето USB стартиращо устройство работи правилно.
- Щракнете двукратно върху „Macintosh HD“, за да се върнете на вашия Mac или да инсталирате новия си macOS.
Това е всичко, което имаме за вас за това как можете да създадете стартиращ macOS Catalina USB Drive. Надяваме се това ръководство да ви е помогнало. Ако харесате нашето ръководство, не забравяйте да разгледате другото ни Ръководства за Windows, Ръководства за игри, Социална медия, Ръководства за iPhone, и Ръководства за Android за да прочетете повече. Абониране за нашата YouTube Channel със сигурност ще ви помогне да спечелите нашия конкурс за раздаване на $ 150. Ако имате някакви въпроси или отзиви, коментирайте с вашето име заедно с имейл идентификатора и ние ще отговорим скоро. Благодаря ти.
Анубхав Рой е студент по компютърни науки, който има огромен интерес към света на компютрите, Android и други неща, случващи се в света на информацията и технологиите. Той е обучен в машинно обучение, наука за данни и е програмист на език Python с Django Framework.



