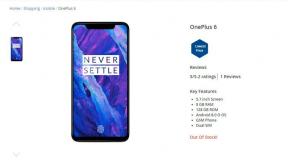Как да активирам макроси в Microsoft Excel
разни / / August 05, 2021
Ако сте потребител на Microsoft Excel, трябва да знаете, че има толкова много чудесни функции, от които можете да се възползвате. Активирането на макроси е една от най-добрите функции на Microsoft Excel. Разработчиците използват кодове на Visual Basic for Applications (VBA) за съхраняване на макроси в работна книга.
Можете да използвате макроси за автоматизиране на повтарящи се задачи в Excel. Макросите обаче могат да бъдат носител на потенциални вирусни заплахи за вашия компютър. Ето защо Microsoft Excel реши да деактивира макросите по подразбиране. Но в тази статия ще ви научим как да активирате макроси в Microsoft Excel по начини, които няма да навредят на вашия компютър.

Съдържание
-
1 Методи за активиране на макроси в Microsoft Excel:
- 1.1 Метод 1: Активиране на макроси за индивидуална работна книга
- 1.2 Метод 2: Активирайте макросите в изгледа на Microsoft Office Backstage
- 1.3 Метод 3: Активирайте макросите само за един път
- 1.4 Метод 4: Променете настройките на макроса в настройките на центъра за доверие
- 1.5 Метод 5: Активирайте макросите за постоянно за конкретна работна книга
- 1.6 Метод 6: Добавете работната книга към надеждно местоположение
Методи за активиране на макроси в Microsoft Excel:
Има 6 метода за добавяне на макросите към Microsoft Excel, можете да следвате всеки метод, даден по-долу.
Метод 1: Активиране на макроси за индивидуална работна книга
Когато отворите работна книга с активиран макрос, ще получите предупредително съобщение, което казва: „Част от активното съдържание е деактивирано. " Но в същата тази жълта лента на „Предупреждение за сигурност, “Можете да видите„Активиране на съдържанието”Опция. Ако вече знаете, че макросът в работната книга е от надежден източник, кликнете върху „Активиране на съдържаниетоОпция, за да се възползвате от макроса.
Метод 2: Активирайте макросите в изгледа на Microsoft Office Backstage
Можете също така временно да активирате макроси от изгледа на Microsoft Office Backstage. Следвай тези стъпки.
- След като отворите файла на работната книга, щракнете върху Файл раздел.
- Трябва да кликнете върху „Активиране на съдържанието”В лентата за предупреждение за сигурност.
- Можете да видите „Активирайте цялото съдържание”Опция.
- Щракнете върху Активирайте цялото съдържание опция и изберете „Винаги активирайте активното съдържание на този документ”Опция.
- Сега можете да използвате макроси в тази работна книга.
Метод 3: Активирайте макросите само за един път
Използвайки този метод, ще можете временно да активирате макроси за работна книга. Когато отворите отново тази работна книга, ще получите Предупреждение за сигурност отново и макросите ще бъдат деактивирани. Следвай тези стъпки.
- Отворете работната книга с активиран макрос в Excel.
- Изберете „Файл”Опция.
- След това трябва да кликнете върху „Активиране на съдържаниетоОпция в Предупреждение за сигурност раздел.
- Избирам Разширени опции.
- Отидете на Опции за сигурност на Microsoft Office диалогов прозорец.
- След това кликнете върху „Активирайте съдържанието за тази сесия”Опция за всеки макрос, присъстващ в тази работна книга.
- Натиснете "Добре”И сте готови да използвате макроси само за тази една сесия.
Метод 4: Променете настройките на макроса в настройките на центъра за доверие
Вече знаете, че макросите са деактивирани в Microsoft Excel по подразбиране. Но ние ще ви покажем как можете да промените настройките на макроса в опцията Настройки на центъра за доверие.
Забележка - Когато работите в организация, вашият системен администратор може да е променил настройките, така че никой да не може да ги промени. В този случай трябва да вземете разрешение от администратора.
Сега следвайте тези стъпки, за да промените настройките на макросите в настройките на Центъра за доверие.
- Кликнете върху "Файл, “След това изберете„Настроики.”
- Сега изберете „Център за довериеОпция, след което изберете „Настройки на Центъра за доверие.”
- Избери "Настройки на макроса”Опция.
- Изберете една от следните опции -
- Деактивирайте всички макроси без известия: Няма да можете да стартирате макроси в тази работна книга.
- Деактивирайте всички макроси с известия: Ще получите предупреждение за сигурност, но ще можете да активирате макроси.
- Деактивирайте всички макроси с изключение на цифрово подписани макроси: Ако макросите са създадени от VBA кодери, които имат сертификати от търговски орган или администратор на защита във вашата организация, тогава макросите ще бъдат активирани автоматично. Няма да получите предупреждение за сигурност.
- Активиране на всички макроси (не се препоръчва; потенциално опасен код може да работи): Ще можете да стартирате всички макроси.
- Доверете се на достъпа до обектния модел на проекта VBA: Тази опция ще позволи на други макроси / програми за външен анализ да модифицират макроси.
- Изберете опцията, която отговаря на вашите изисквания.
Метод 5: Активирайте макросите за постоянно за конкретна работна книга
Можете да активирате макроси за конкретна работна книга, като промените настройките в опцията Доверени документи. Обикновено надеждните работни книги присъстват в частен списък и са свързани с вашия вход за Windows. И все пак можете да направите някои промени в Доверените документи, като изпълните следните стъпки, дадени по-долу.
- Избирам "ФайлИ след това щракнете върху „Настроики.”
- От лявата страна изберете „Център за доверие“И от дясната страна изберете„Настройки на Центъра за доверие.”
- Когато се отвори диалоговият прозорец Център за доверие, щракнете върху „Доверени документи.”
- Можеш да избираш "Ясно”, За да изчистите списъка с надеждни работни книги.
- Ако искате да деактивирате надеждните документи, поставете отметка в квадратчето до „Деактивирайте надеждни документи”Опция.
Метод 6: Добавете работната книга към надеждно местоположение
Ако преместите работната си книга в надеждното местоположение на компютъра си, тогава можете да използвате макроси в работната книга. Работните книги ще се отворят без предупреждение за сигурност. Можете също да добавите всичките си работни книги към надеждното местоположение, следвайте тези стъпки.
- Отидете на Файл> Опции.
- В левия прозорец изберете „Център за доверие“, А след това в десния прозорец щракнете върху„Настройки на Центъра за доверие.”
- Изберете „Доверени местоположения“
- В десния екран можете да видите всички надеждни местоположения, зададени от Excel.
- Изберете „Добавете ново местоположение”Опция.
- Можете да видите Доверено местоположение на Microsoft Office диалогов прозорец.
- Тук можете да въведете пътя на папката, която искате да използвате. Можете също да изберете „ПрегледОпция, за да отидете в предпочитаната от вас папка.
- Ако искате да добавите всички подпапки на тази конкретна папка, можете да поставите отметка в квадратчето до „Подпапките на това местоположение също имат доверие.“
- В Описание, можете да напишете описание на папката на макросите. Може да е полезно, докато управлявате няколко места. Можете също да изберете да пропуснете опцията Описание.
- Щракнете върху „Добре, ”И сега можете да активирате макроси във вашия Excel без прекъсване.
Макросите следват набор от последователности и могат да автоматизират повтарящи се задачи. Използването на макроси може да ви помогне да спестите време и енергия. Но ако макросите са от хакери или похитители и ги активирате в компютъра си, можете да загубите ценни данни и ресурси.
За да запази вашите файлове и данни, Microsoft Excel избира да деактивира макросите. Но ако познавате създателите на макросите или знаете, че макросите са от надежден източник, тогава няма притеснение. Можете да използвате нашите методи, дадени по-горе, за да активирате макроси в Excel. Надяваме се тази статия да е била полезна. Ако имате някакви въпроси или отзиви, моля, запишете коментара в полето за коментари по-долу.