Поправка: YouTube 360 Video не работи в Chrome и Firefox
разни / / August 05, 2021
Видеоклиповете в YouTube 360 са завладяващ начин да се наслаждавате на видеоклипове. Тъй като виртуалната реалност е следващото голямо нещо и такива видеоклипове в YouTube осигуряват по-евтин начин за изживяване на места, без всъщност да са там.
Изживяването може да бъде свръх, ако го сдвоите с потапящи VR слушалки и други периферни устройства. Въпреки че картонът на Google предлага евтини алтернативи на тези скъпи слушалки за VR, той е съвместим само с мобилни устройства.
Но много хора съобщават за проблеми с възпроизвеждането на 360 видеоклипове в браузърите Chrome и Firefox. Въпреки че тези два браузъра са най-използваните, хората се сблъскват с проблеми със възпроизвеждането на съдържанието.
Очевидно е, че не получавате любимото си съдържание в любимия си браузър е наистина разочарование. Така че в тази статия ще ви дадем някои поправки, които ще решат проблема ви и ще ви позволят да гледате любимите си 360 видеоклипове в YouTube за нула време.

Съдържание
-
1 Поправка: YouTube 360 Video не работи в Chrome и Firefox
- 1.1 Решение 1: Преинсталирайте браузъра
- 1.2 Решение 2: Премахнете всички разширения
- 1.3 Решение 3: Актуализирайте браузъра си
- 1.4 Решение 4: Актуализирайте драйверите на GPU
- 2 Заключение
Поправка: YouTube 360 Video не работи в Chrome и Firefox
Официалната поддръжка на YouTube казва,
За да гледате видеоклипове на 180 ° или 360, ви е необходима най-новата версия на Chrome, Opera, Firefox или MS Edge. На мобилни устройства използвайте най-новата версия на приложението YouTube.
Затова следвайте тези точни корекции една по една.
Решение 1: Преинсталирайте браузъра
Ако сте направили някои неизвестни промени в системата или настройката в браузъра си, това ще попречи на зареждането на 360 видеоклипове. Така че преинсталирането на браузъра ви ще премахне тези настройки и ще реши проблема с невъзможността за възпроизвеждане на видеоклипове.
За да деинсталирате браузъра в Windows:
- Отворете настройките на Windows и кликнете върху приложения и от списъка превъртете надолу до Google chrome.
- Кликнете върху него и кликнете върху „Деинсталиране“.
- Следвайте инструкциите на екрана, за да премахнете браузъра. (същото важи и за firefox.)

След като премахнете браузъра, сега го инсталирайте отново. Посетете официалните връзки за изтегляне на предпочитания от вас браузър, изтеглете ги и ги инсталирайте както обикновено.
Решение 2: Премахнете всички разширения
Много разширения, работещи едновременно, ще създадат проблеми като намеса във видеосъдържанието. Така че, просто премахнете или деактивирайте всички разширения, само за да проверите дали работи. За да деактивирате разширение в chrome:
- Първо, копирайте този текст хром: // разширения / и поставете в полето си за URL и натиснете enter.
За Firefox поставете този текст за: addons в полето за URL. - Деактивирайте всички разширения от списъка.
- Тук превключвателят ще активира или деактивира разширението, докато бутонът Remove ще го премахне.

След като премахнете всичките си разширения, рестартирайте браузъра и проверете дали можете да възпроизвеждате 360-градусови видеоклипове в YouTube.
Решение 3: Актуализирайте браузъра си
За да се насладите на най-новото съдържание, браузърът ви трябва да е актуален. Ако сте преинсталирали браузъра, както е споменато във Fix 1, той ще бъде актуален.
В противен случай следвайте тези методи и актуализирайте браузъра си.
Отворете Chrome и въведете този текст chrome: // Настройки в нов раздел. За Firefox използвайте този текст: за: предпочитания # общо и превъртете надолу до актуализациите на firefox.

Сега кликнете върху About chrome и той ще започне да проверява за актуализация и ще ви уведоми, ако има налични актуализации.
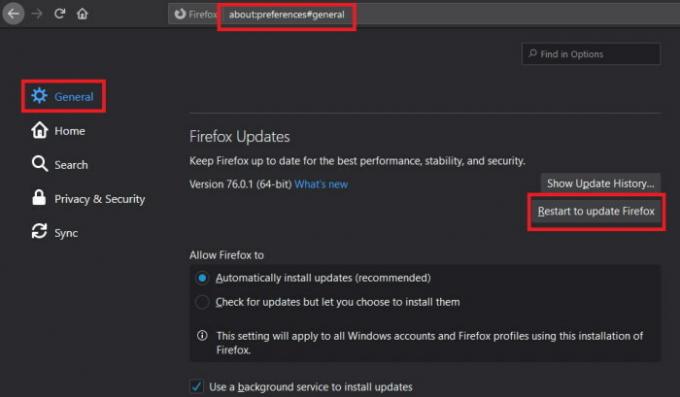
Инсталирайте, ако има налични актуализации.
Забележка: Ако използвате нестабилна бета версия на chrome, добре е да преминете към най-новата стабилна версия.
Решение 4: Актуализирайте драйверите на GPU
Графичните процесори играят важна роля при възпроизвеждането на висококачествено видео. Затова е задължително да го поддържате актуален. Но процесът варира в зависимост от производителя и модела на графичния процесор, който използвате. Посетете официалния сайт за Nvidia, AMD или intel за да получите най-новите драйвери за графичен процесор и да ги инсталирате.
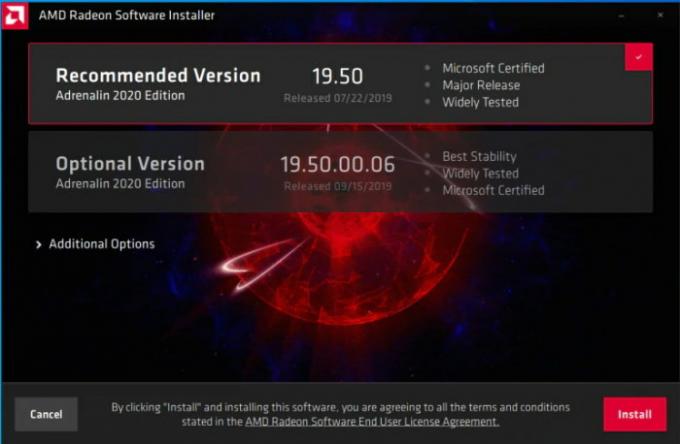
За потребителите на Intel използвайте опцията за автоматично откриване и инсталиране, налична на уебсайта, посочен по-горе. За потребителите на AMD се препоръчва да използват опцията за автоматично откриване и инсталиране на AMD. Същото важи и за Nvidia GPU. Използвайте актуализацията на Nvidia, ако сте потребител на Nvidia.

Рестартирайте компютъра си след инсталацията или актуализацията и проверете дали Chrome или Firefox могат да заредят 360-градусовото видео.
Заключение
Така че, за да обобщим нещата, това бяха поправките, които можете да опитате да разрешите 360-те видеоклипа в YouTube, които не работят в Chrome и Firefox. Ако нищо не работи за вас, можете да опитате да опресните или нулирате компютъра си.
Но само ако видеото се е възпроизвеждало преди и е спряло наскоро. Но най-вече извършването на посочените по-горе корекции ще реши проблема, вероятно освен това, които биха искали да преминат през преинсталиране и настройване на приложения отново след нулиране на компютъра.
Избор на редакторите:
- Как да поправим екрана за печат, който не работи на Windows 10
- Как да спра или поправя този уебсайт не предоставя информация за самоличност?
- Коригирайте грешката при изчакване на заявката за музика на Apple
- Как да отключите 1080p YouTube стрийминг в мобилно устройство
- Списък на всички списъци на YouTube TV Channel през 2020 г.
Rahul е студент по компютърни науки с голям интерес в областта на технологиите и темите за криптовалута. Той прекарва по-голямата част от времето си или в писане, или в слушане на музика, или в пътувания до невиждани места. Той вярва, че шоколадът е решението на всичките му проблеми. Животът се случва и кафето помага.



