Защо клонирането на миграция на данни на Samsung не е успешно?
разни / / August 05, 2021
Ако наскоро сте донесли Samsung SSD и сте се опитали да клонирате старите си данни към новия SSD; тогава може да видите грешка при неуспех, ако използвате инструмента за мигриране на данни на Samsung. Грешката да се каже, че Samsung Data Migration Cloning Failed е често срещана грешка в инструмента.
Много потребители казаха, че докато се опитват да клонират данните си към SSD, и са били изправени пред грешка в последната фаза на процеса. Преди да завършите клонирането, се появява грешка, показваща 400180 [061b34] параметър.
Грешката не посочва проблема и ви дава само параметъра на грешката. Въпреки това, виждайки кода на грешката, можем да спекулираме с причините за грешката. Съществува обаче повече от един вид грешка на Samsung Data Migration Clone, която показва „не може да се създаде моментна снимка“ или „Целевият диск е прекъснат“.
В тази статия ще обсъдим възможните фактори и причини за грешката при неуспешно клониране на миграция. Още повече, ще научим няколко решения, които можете да опитате да разрешите проблема.
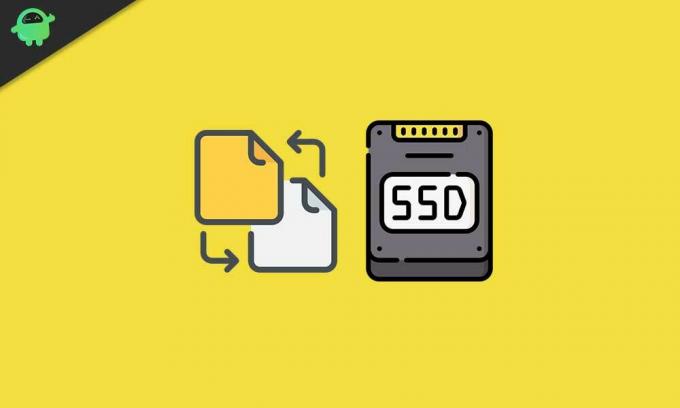
Съдържание
- 1 Защо клонирането на миграция на данни на Samsung не бе успешно
-
2 Как да коригирам неуспешно клониране на миграция на данни на Samsung
- 2.1 Метод 1: Деактивиране на режима на хибернация
- 2.2 Метод 2: Деактивиране на файлове на страници
- 2.3 Метод 3: Деактивиране на точката за възстановяване на системата
- 2.4 Метод 4: Разширяване на C дяла
- 2.5 Метод 5: Поправяне на лоши сектори
- 2.6 Метод 6: Дешифриране на BitLocker и дефрагментиране на HDD
- 3 Заключение
Защо клонирането на миграция на данни на Samsung не бе успешно
Ако мислите да посочите причината, вместо да опитвате решения за отстраняване на грешката на Samsung Data Migration clone. Тогава грешите и може да има безброй фактори, които могат да се объркат, за да се появи грешката.
Грешката може да възникне, ако режимът на хибернация е активиран на вашия Windows. Файловете на страниците могат да са в конфликт, поради което грешката. Също така, ако имате малко дисково пространство или имате криптирано устройство, грешката може да възникне. Дефектен или повреден SSD може също да е причина за грешката. Уверете се, че използвате актуализиран софтуер, за да избегнете грешки.
Инструмент за мигриране на данни на Samsung
Как да коригирам неуспешно клониране на миграция на данни на Samsung
За щастие има поправки във всички тези случаи, ние можем да ги разрешим. Но дори и след като изпробвате всички решения, ако нямате решение; тогава трябва да използвате алтернативно приложение, за да клонирате или архивирате данните на вашето устройство на SSD. По-долу тук споменахме всички възможни решения и алтернативен начин за клониране или архивиране на вашите данни.
Метод 1: Деактивиране на режима на хибернация
Етап 1) Отидете в лентата за търсене на Windows, въведете за cmd, изберете командния ред и Изпълни като администратор.
Стъпка 2) Сега въведете командата powercfg / хибернация изключена в командния ред и натиснете бутона за въвеждане, за да изпълните командата.
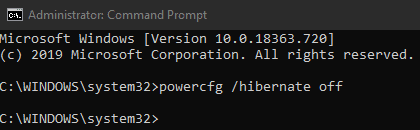
За потребители на Windows 10 и 8 / 8.1 режимът на хибернация е деактивиран по подразбиране, така че ако сте изправени пред проблема, може да е по някаква друга причина.
Метод 2: Деактивиране на файлове на страници
Файловете на страници са вид суап файлове, които могат да съхраняват данни, за да подобрят производителността на вашия компютър. Възможно е обаче файловете на страници да са в конфликт с процеса на клониране. Затова трябва да го изключите, за да поправите грешката.
Етап 1) На работния плот щракнете с десния бутон върху Компютър и щракнете върху Имоти опция от подменюто.
Стъпка 2) Сега, в прозореца за свойства, отидете на Разширено и щракнете върху Изпълнение опция. На следващата страница изберете Разширено отново и кликнете върху Промяна бутон.
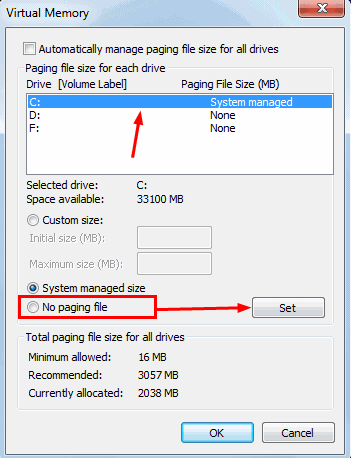
Стъпка 3) Тук изберете бутона за промяна и премахнете отметката от Автоматично управлявайте размера на файла за пейджинг за всички драйвери настроики. След това накрая изберете Няма файл за пейджинг , щракнете върху Комплектбутон за потвърждение на промените. Рестартирайте компютъра си и проверете дали грешката е решена или не.
Метод 3: Деактивиране на точката за възстановяване на системата
Деактивирането на възстановяването на системата е доста просто в Windows 10, просто потърсете Възстановяване на системата в лентата за търсене на Windows и отворете приложението за възстановяване на системата.
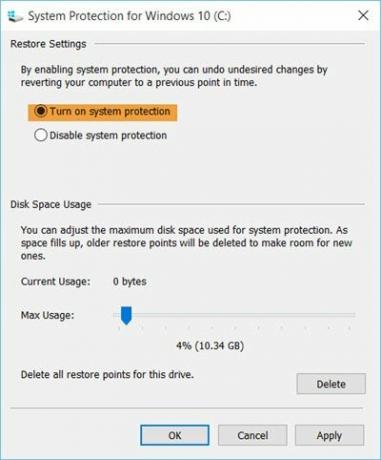
След това кликнете върху Конфигурирайте и изберете бутона Деактивирайте защитата на системата опция. Щракнете върху Приложи бутона за потвърждение на промените и след това щракнете върху Добре бутон.
Метод 4: Разширяване на C дяла
За да разширите дяла C, отидете в лентата за търсене на Windows, въведете Windows Disk and Partition manager.
Щракнете върху отворете помощната програма за управление на дискове на Windows, щракнете с десния бутон върху C устройството. Изберете Удължете силата на звука от подменюто и следвайте съветника, за да разширите хранилището си.
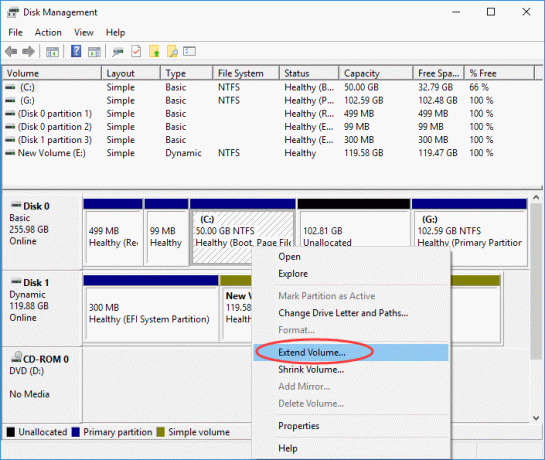
Уверете се обаче, че имате свободно място, ако не изтриете дял и създайте свободно пространство.
Метод 5: Поправяне на лоши сектори
За да коригирате лошите сектори на вашия компютър, като повреден дял, повредени дискове и т.н., стартирайте Командния ред като Администратор.
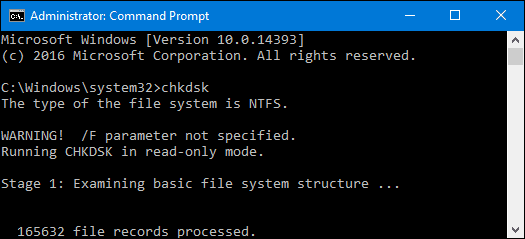
Въведете командата ЧКДСК и натиснете Enter на клавиатурата, за да изпълните, и ако на вашия компютър има лош сектор, той ще ви уведоми.
Метод 6: Дешифриране на BitLocker и дефрагментиране на HDD
Ако сте шифровали устройството си, тогава би било разумно да дешифрирате устройството си с помощта на BitLocker. Отидете на Моят компютър щракнете с десния бутон върху устройството, което искате да дешифрирате на диск и изберете Изключете Bitlocke опция.
По същия начин можете също да търсите Bitlocker в лентата за търсене на Windows, да го отворите от резултатите. Изберете устройството, което искате да дешифрирате, и натиснете Изключете Bitlocker опция.
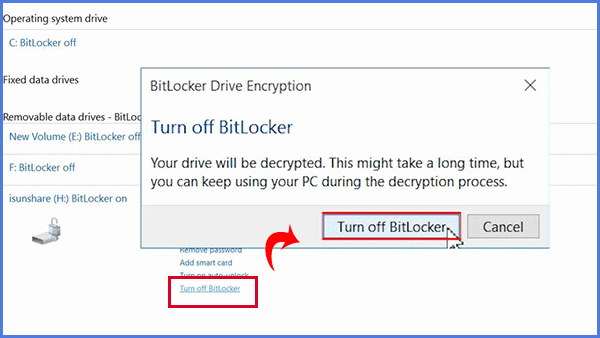
За да дефрагментирате вашия твърд диск, напишете Дефрагментиране на диска, щракнете върху отворете помощната програма за дефрагментиране на диска от резултатите от търсенето.
Сега изберете устройството и натиснете Оптимизирайте бутон, за да започнете дефрагментиране на диска.
Заключение
Ако се сблъсквате с проблеми, докато се опитвате да клонирате твърдия диск към вашия SSD с помощта на Samsung Migration инструмент, тогава първото нещо, което трябва да направите, е да извършите проверка на диска чрез командата chkdsk в командата подкани. Това ще провери целия ви твърд диск и ще ви уведоми, ако има лоши сектори.
Изключете режима на хибернация, ако е включен, също деактивирането на файловете на страниците ще бъде добро решение. Вероятно се сблъсквате с проблема поради малкото място за съхранение, така че трябва да използвате инструмента за управление на диска, за да увеличите обема на C устройството.
Освен това изключете точката за възстановяване на системата, ако е включена. Също така, дешифрирайте диска преди клониране чрез Bitlocker. Освен това можете да опитате да дефрагментирате вашия твърд диск и да видите дали грешките са решени или не, ако не, тогава използвайте друго приложение на трета страна за клониране на вашите данни.
Избор на редакторите:
- Как да използвам бърз старт за прехвърляне на данни от стар iPhone към нов iPhone
- Мигрирайте данни от WhatsApp между Android и iPhone
- Защитете с парола USB флаш устройство в Windows
- Как да деактивирам екранната клавиатура на Windows 10
- Как да коригирам, ако Google Maps не работи на Windows 10



