Как да заключите компютъра си с Windows 10 с помощта на командния ред
разни / / August 05, 2021
Всеки път, когато се отдалечите от компютъра си за известно време, без значение колко кратко; ако сте в киберсигурност, ще знаете, че е важно да заключите компютъра си. Правейки това, наред с други неща, ви дава известна степен на сигурност, че вашият компютър е защитен от непоискан достъп от измамници, фишинг и други подобни. Има няколко начина за заключване на вашия компютър, но в тази статия фокусът е върху заключването на вашия Компютър с Windows 10 с помощта на командния ред.

Може да не е най-бързият метод, но поне е изгодно да имате допълнителни трикове в шапката си - повече от един начин да направите едно и също нещо.
Без повече шум, нека се потопим в темата.
Заключване на вашия компютър с Windows 10 с помощта на командния ред
За да стартирате командния ред, натиснете клавиша Windows, за да отворите менюто "Старт" и въведете "cmd" в лентата за търсене. Изберете Command Prompt от списъка с опции, които се появяват в резултатите от търсенето, и стартирайте приложението.
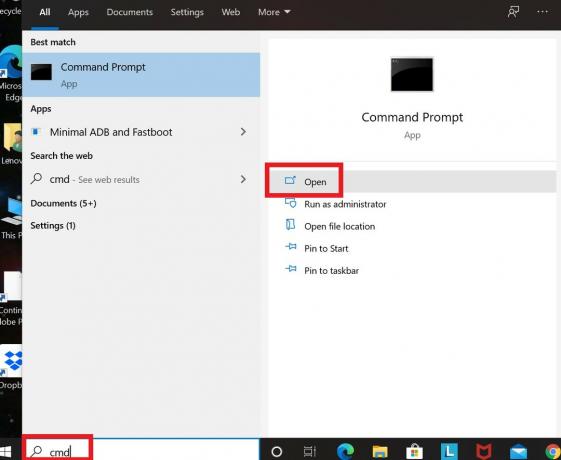
Когато се отвори командния ред, въведете следната команда:
Rundll32.exe user32.dll, LockWorkStation
Натиснете клавиша Enter, за да изпълните командата и да заключите компютъра си.
Когато компютърът ви е заключен, екранът за заключване обикновено остава включен известно време, преди да изтече времето за изчакване. Можете също така да определите времето за изчакване на заключения екран, като използвате командния ред, така че в случаите, когато трябва да прибързате напуснете работната си станция след заключване на вашия компютър, можете да сте сигурни, че заключеният екран ще изгасне след известно време комплект.
Нека бързо да видим как можете да го направите.
Задаване на време за изчакване на заключен екран с помощта на командния ред
Стартиране на командния ред по същия начин, както в първия случай, но този път се уверете, че стартирате приложението като администратор, за да избегнете усложнения. За да направите това, просто щракнете с десния бутон на мишката върху „Command Prompt“, когато се появи в резултатите от търсенето и след това изберете „Run as administrator“.

Когато се отвори командния ред, въведете следната команда:
powercfg.exe / SETACVALUEINDEX SCHEME_CURRENT SUB_VIDEO VIDEOCONLOCK
На мястото на
powercfg.exe / SETACVALUEINDEX SCHEME_CURRENT SUB_VIDEO VIDEOCONLOCK <60>
Обърнете внимание, че командата по-горе е валидна само когато компютърът ви е включен и се зарежда. Ако работи на захранване от батерията, командата ще бъде невалидна. Това, което трябва да направите, за да можете да зададете времето за изчакване на заключения екран, когато компютърът ви е на батерия, е да промените / SETACVALUEINDEX на / SETDCVALUEINDEX и да изпълните командата както обикновено.
След това продължете да изпълнявате тази команда:
powercfg.exe / SETACTIVE SCHEME_CURRENT
Това е всичко. Вече знаете как да заключите компютъра си с Windows 10 с помощта на Command Prompt и дори, като бонус, как да настроите времето за изчакване на заключения екран, също използвайки Command Prompt.



