Как да започнем с PowerShell скриптове
разни / / August 05, 2021
Scripts или Script language е език за компютърно програмиране, който се използва за изпълнение на различни задачи. Всяко цифрово приложение, програма, функция или функция, които използваме в ежедневието си, са резултат от такива скриптове. Един такъв инструмент за скриптове, който ще обсъдим днес, е „PowerShell“.
PowerShell е скриптов език от Microsoft, който се използва за управление на конфигурацията и рамка за автоматизация на задачите. Първоначално известен като Windows PowerShell, по-късно е направен междуплатформен софтуер и софтуер с отворен код и е представен допълнително като PowerShell Core на 18 август 2016 г. Последната версия е изградена на .NET Core.
Днес в това ръководство за начинаещи скриптове на PowerShell ще ви преведем през най-лесните уроци, които ще ви помогнат да започнете със PowerShell Scripts. Нека научим как:
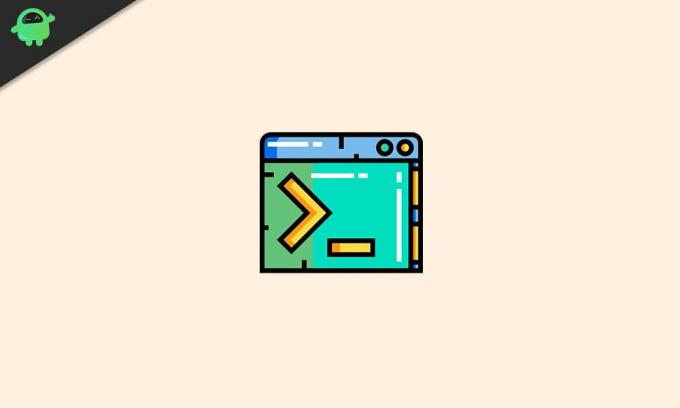
Съдържание
- 1 Какво е Windows PowerShell?
- 2 Предимства на PowerShell пред командния ред
- 3 Правила за разширение на PowerShell в Windows 10
-
4 Създайте скрипт на PowerShell в Windows 10
- 4.1 Научете как да създадете скрипт с Visual Studio Code
- 4.2 Стъпки за създаване на PowerShell скриптове с интегрирана среда за скриптове (ISE)
- 4.3 Стъпки за създаване на PowerShell скриптове с Notepad
- 5 Как да стартирам файла на скрипта PowerShell в Windows 10
Какво е Windows PowerShell?
Windows PowerShell е някъде малко подобен на командния ред и е достъпен за Windows, macOS и Linux. Въпреки това, за разлика от Command Prompt, PowerShell е един изключително способен интерфейс за команден ред (CLI). Той предлага голям набор от инструменти и се предлага с голяма гъвкавост и контрол. Той се предлага с интегрирана среда за скриптове (ISE) и този екран ISE е разделен на две части. Когато горната част се използва за писане на скриптове, долната се използва за стартиране на команди (ръчно).
Предимства на PowerShell пред командния ред
PowerShell е много повече от командния ред и е обяснен добре чрез точките по-долу:
Командният ред използва команди, докато PowerShell използва команди:‘Cmdlet’s са много по-полезни от командите, използвани в „cmd.exe.“ Cmdlets е лека команда, която излага сложни функционалности за системно администриране като Windows Management Instrumentation (WMI) и регистър управление.
PowerShell е разработен с помощта на .NET framework: The .NET framework в PowerShell позволява на своите скриптове да използват .NET интерфейси и други разширени функции, които по друг начин не се предоставят чрез кратки команди.
PowerShell е обектно-ориентиран език за програмиране: Извежданите данни от кратки команди не са само текстове, а обекти. Той осигурява по-голяма гъвкавост при игра със сложни данни.
PowerShell е ориентиран към задачи скриптов език: Това е базиран на задачи скриптов език, който осигурява поддръжка за инструменти на командния ред и съществуващи скриптове.
PowerShell има разширяем интерфейс: Този скрипт на обвивката е персонализиран като независим доставчик на софтуер. Използвайки PowerShell за администриране на своя софтуер, корпоративните разработчици могат да създават персонализирани инструменти и помощни програми.
PowerShell е много лесен за използване: Докато използва PowerShell, базираната на команди опростена навигационна система позволява на потребителите лесно да навигират в системния регистър и други хранилища на данни.
Правила за разширение на PowerShell в Windows 10
- Ограничен: Той спира всеки скрипт да се изпълнява.
- Неограничен: Той позволява да се изпълнява всеки скрипт без никакви ограничения.
- Отдалечен подпис: Той позволява само скриптове, създадени на устройството. Скриптовете, създадени в друга система, ще изискват подпис на доверен издател за стартиране.
- Всички подписани: Той позволява да се изпълняват всички видове скриптове, при условие, че доверен издател ги е подписал.
Създайте скрипт на PowerShell в Windows 10
Създаването на PowerShell скриптове в Windows 10 не е много сложна задача. Можете да използвате редактора на Visual Studio Code с разширението PowerShell или да го направите виртуално, като използвате текстов редактор или конзолата ISE.
Научете как да създадете скрипт с Visual Studio Code
VS Code или Visual Studio Code е безплатен и разширяем редактор на изходния код на Microsoft. С VS кода можете лесно да редактирате всеки език за програмиране. Освен това, когато добавяте с разширението PowerShell, той предоставя на потребителя поддръжка на IntelliSense и изключително интерактивно изживяване за редактиране на скриптове.
Сега нека да започнем с учебния процес:
Стъпки за инсталиране на VS кода или Visual Studio Code
- Отидете на официалната уеб страница на Код на Visual Studio.
- Сега Щракнете на Изтегляне на Windows бутон.
- Веднъж Файл се изтегля, щракнете двукратно върху него, за да стартирате Инсталация на Virtual Studio Code процес.
- Тук следвайте инструкциите на екрана (потвърдете условията на споразумението).
- След това кликнете върху Следващия бутон, три пъти в непрекъснатост след всяка страница.
- Отново следвайте другите инструкции на екрана и обработете според изискването.
- Сега щракнете На Напред -> Инсталиране -> Готово.
След като процесът приключи, можете да преминете към следващата стъпка, за да инсталирате разширението PowerShell.
Стъпки за инсталиране на разширението PowerShell
- Първо, отворете Код на Visual Studio, след това от левия прозорец намерете и изберете Разширения раздел.
- Сега отново в левия прозорец, изберете и инсталирайте най-горната PowerShell Процесът на инсталиране може да отнеме известно време, изчакайте търпеливо.
- След това успешно инсталиране на Visual Studio Code и разширението PowerShell вече можем да започнем със създаването на скрипта.
Стъпки за създаване на PowerShell скриптове с Visual Studio Code
- Отвори Код на Visual Studio прозорец.
- В горния ляв ъгъл отидете на Файл и изберете опцията Нов файл.
- Сега запазете Нов файл отворете менюто Файл и изберете опцията Запази като.
- Посочете име на файл, последвано от .ps1 разширение и кликнете върху Запазете.
- Сега напишете нова команда, например:
Водещ на запис “Hello World”
- За да стартирате скрипта, щракнете върху Бягай бутон (бутон, подобен на стрелка в горния десен ъгъл) или натиснете клавиша F5.
Този скрипт ще представи резултата като, "Здравей свят". (Можете да използвате всеки друг текст вместо Hello World).
- За да запазите този скрипт, отидете на Меню Файл и щракнете върху опцията Запазете.
Стъпки за създаване на PowerShell скриптове с интегрирана среда за скриптове (ISE)
- На типа лента за търсене на Windows Windows PowerShell ISE.
- Щракнете с десния бутон върху резултата от търсенето и изберете опцията Изпълни като администратор.
- Отидете на Меню Файл горе вляво и изберете Ново за създаване на празно .ps1файл.
- Напишете нова команда, например:
Водещ на запис “Hello World”
- Сега в горния ляв ъгъл отидете на Меню Файл и след това щракнете върху опцията Запазете.
- Запазете скрипта с ново име, последвано от .ps1удължаване.
- Накрая кликнете върху Запазете (Можете също да промените местоположението на папката по подразбиране, за да запазите скрипта).
Стъпки за създаване на PowerShell скриптове с Notepad
- Отидете на Започнете меню и въведете и отворете Notepad.
- Напишете нова команда, както е споменато в стъпките по-горе.
- Сега в горния ляв ъгъл отидете на Меню Файл и изберете опцията Запази като.
- Запазете скрипта с ново име, последвано от .ps1 и след това щракнете върху Запазете
След като приключите успешно с писането на скриптове, и двете концепции с изключение на Notepad ще бъдат готови за стартиране на скрипта. Скриптът в Notepad ще се провали по подразбиране, тъй като настройките на PowerShell (по подразбиране) обикновено са настроени да блокират изпълнението на всеки скрипт.
Как да стартирам файла на скрипта PowerShell в Windows 10
За успешно стартиране на скрипт с PowerShell можете да промените политиката за изпълнение на Windows 10. Следвайте стъпките, дадени по-долу:
- Отидете на Търсене лента на вашия работен плот и въведете Windows PowerShell.
- В резултата от търсенето щракнете с десния бутон и изберете Изпълни като администратор опция.
- Въведете следната команда и след това натиснете Въведете за да се позволи изпълнението на скриптове
Set-ExecutionPolicy RemoteSigned
- Сега напишете A и след това отново натиснете Въведете.
- След това въведете следната команда и след това натиснете Въведете.
& “C: \ PATH \ TO \ SCRIPT \ first_script.ps1”
Забележка: На мястото на ПЪТ \ КЪМ \ СЦЕНАРТ, не забравяйте да споменете местоположението на вашия скрипт. Например, Потребители \ потребителско име \ Изтегляния.
- След като приключите, скриптът PowerShell ще се стартира успешно.
До края на тази статия се надяваме, че сме ви насочили успешно с „Как да започнем с PowerShell Scripts“. PowerShell Scripts е огромна тема и ви предлагат няколко ресурси и техники, за да научите повече.
Опитахме се да обхванем всички начинаещи от съществено значение с най-лесното обяснение по-горе. Целта на тази статия е да насочи читателите ни към това как да започнат да използват PowerShell и да съберат някои прости скриптове. Ако имате някакви въпроси или отзиви, моля, запишете коментара в полето за коментари по-долу.



