Поправка: Грешка „Профилът не е изтрит напълно“ в Windows 10
разни / / August 04, 2021
Реклами
Излишно е да се споменава, че операционната система Windows 10 е най-добрата платформа за потребителите на персонални компютри, що се отнася до игрите, образованието, работата по проекти и други. Благодарение на куп полезни функции с повишена сигурност и визуално лечение, Windows 10 потребителите могат да изпълняват почти всяка задача много лесно. Някои потребители обаче съобщават, че грешката „Профилът не е изтрит напълно“ в Windows 10 ги безпокои.
Докато се опитвате да изтриете профил или потребителски акаунт в Windows 10, изглежда се появява съобщение за грешка нещо като „Профилът не е изтрит напълно. Грешка - Директорията не е празна. “ Ако и вие сте една от жертвите, не забравяйте да следвате това ръководство за отстраняване на неизправности, за да го разрешите бързо. Също така си струва да се спомене, че конкретната грешка се появява във всички издания на Windows 10 (Home / Pro / Enterprise).
Пристигайки към различните онлайн доклади и някои от възможните причини за такъв проблем, той изглежда, че функцията за търсене по подразбиране на Windows може да пречи на профила на акаунта, докато изтриване. Освен това проблемите с ключовете на системния регистър на Windows могат да бъдат друга причина. Шансовете също са големи, че докато се опитвате да изтриете профила в GUI на Windows 10, изтриването на профила остава непълно.
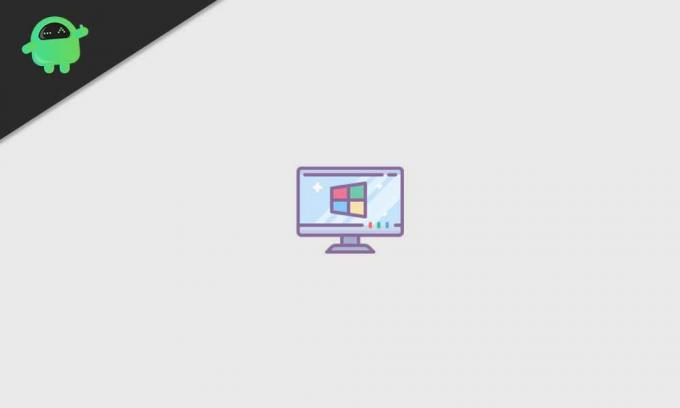
Реклами
Съдържание
-
1 Поправка: Грешка „Профилът не е изтрит напълно“ в Windows 10
- 1.1 1. Премахване на потребителя като администратор
- 1.2 2. Деактивирайте Windows Search
- 1.3 3. Премахване на данни от редактора на системния регистър
- 1.4 4. Премахване на неизвестен акаунт
Поправка: Грешка „Профилът не е изтрит напълно“ в Windows 10
Въпреки че премахването или създаването на профил на потребителския акаунт в Windows 10 е много лесно, някои нещастни потребители не могат да направят това. Така че, без да губим повече време, нека преминем към ръководството по-долу.
1. Премахване на потребителя като администратор
Ако искате да премахнете който и да е потребителски профил, ще ви е необходимо разрешение на администратор в системата Windows 10. Имайте предвид, че не можете да премахнете потребителския профил, в който вече сте влезли. Уверете се, че първо сте създали различен потребителски профил и след това можете лесно да изтриете основния си профил.
- На първо място, влезте в компютъра си с администраторския акаунт.
- След това се уверете, че акаунтът, който се опитвате да изтриете, не е влязъл в момента.
- И така, натиснете Windows + R бутони за отваряне на Бягай диалогов прозорец.
- Тип netplwiz и кликнете върху Добре за да отворите Потребителски акаунт прозорец.
- Тук можете да проверите всички налични потребителски профили в системата.
- Сега щракнете, за да изберете потребителския профил, който искате да изтриете> Щракнете върху Премахване.
- Трябва да можете да видите подкана ‘Наистина ли искате да премахнете избрания профил’.
- Просто кликнете върху Да за да продължите.
- След като приключите, рестартирайте компютъра си и проверете дали грешката „Профилът не е изтрит напълно“ в Windows 10 е отстранена или не.
2. Деактивирайте Windows Search
Изглежда, че услугата за търсене на Windows по някакъв начин пречи на потребителите да премахнат напълно профила в Windows 10. Някои от засегнатите потребители споменаха, че са успели да поправят „Профилът не е изтрит напълно. Грешка - Директорията не е празна. ’, Като деактивирате услугата за търсене на Windows.
Моля обърнете внимание: Ще трябва да изпълните стъпките по-долу, за да активирате отново услугата за търсене на Windows, след като премахнете профила.
- Натиснете Windows + R бутони за отваряне на Бягай диалогов прозорец.
- Тип услуги.msc и удари Въведете да отвориш Услуги. [Ако бъдете подканени от UAC, щракнете върху Да, за да продължите]
- Сега превъртете надолу списъка с услуги и намерете Услуга за търсене на Windows.
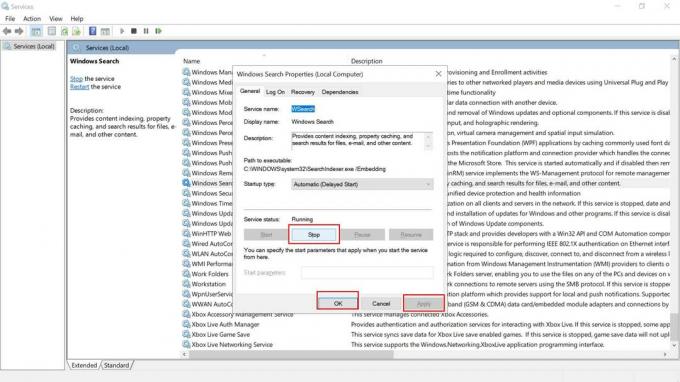
Реклами
- Кликнете два пъти върху него> Изберете Спри се.
- След като услугата е спряна успешно, отворете Бягай отново диалогов прозорец.
- След това въведете SystemPropertiesAdvanced и удари Въведете да се отвори Системни свойства.
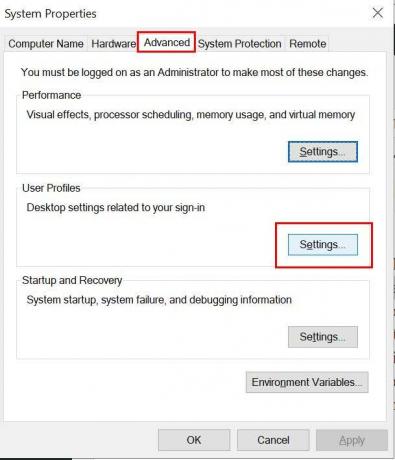
- Щракнете върху Разширено раздел> Щракнете върху Настройки до Потребителски профили.
- От менюто Потребителски профили изберете профила, който искате да изтриете.
- Щракнете върху Изтрий бутон и потвърдете процеса.
- И накрая, рестартирайте компютъра си и следвайте горните стъпки отново, за да отидете на Услуги.
- Тук не забравяйте Кликнете с десния бутон на Услуга за търсене на Windows отново и кликнете върху Започнете за да го активирате. [НЕ забравяйте тази стъпка]
3. Премахване на данни от редактора на системния регистър
Ако в случай, че не можете да изтриете потребителския профил на вашия Windows 10, трябва да премахнете данните или остатъците от редактора на системния регистър на Windows. Понякога остатъчните файлове също могат да причинят няколко проблема в процесите да завършат. Да го направя:
- Отворете File Explorer на вашия компютър> Отидете на C: \ Потребители местоположение.
- Кликнете с десния бутон на проблемния потребителски профил> Избор Изтрий.
- Натиснете клавишите Windows + R, за да отворите Бягай диалогов прозорец.
- Тип regedit и кликнете върху Добре за да отворите Windows Редактор на регистъра. Ако бъдете подканени от UAC, щракнете върху Да за да продължите.
- След това отидете до следния път:
HKEY_LOCAL_MACHINE \ SOFTWARE \ Microsoft \ Windows NT \ CurrentVersion \ ProfileList

- След като сте в Списък с профили, ще можете да видите няколко записа.
- Просто кликнете върху всеки запис поотделно и проверете Данни за ProfileImagePath.
- Тогава съвпада с проблемния потребителски профил Кликнете с десния бутон в профила и изберете Изтрий.
4. Премахване на неизвестен акаунт
Моля, уверете се, че изтриването на потребителския профил на Windows може действително да не премахне всеки файл, свързан с него, от вашия компютър. Докато дори наскоро сте изтрили потребителски профил, той може да бъде показан като „Неизвестен акаунт“ в списъка с потребителски профили. За да го премахнете:
Реклами
- Натиснете Windows + R бутони за отваряне на Бягай диалогов прозорец.
- След това въведете sysdm.cpl и натиснете Въведете да отвориш Системни свойства. [Ако бъдете подканени от UAC, щракнете върху Да, за да продължите]
- Щракнете върху Разширено раздел> Щракнете върху Настройки до Потребителски профили.
- От менюто Потребителски профили изберете конкретния профил с име „Неизвестен акаунт“.
- Щракнете върху Изтрий бутон, за да премахнете всеки свързан файл от конкретния потребителски профил.
- След като приключите, не забравяйте да рестартирате компютъра си, за да приложите промени.
И накрая, можете да проверите дали грешката „Профилът не е изтрит напълно“ в Windows 10 е отстранена или не.
Това е, момчета. Предполагаме, че това ръководство е било полезно за вас. За допълнителни запитвания можете да коментирате по-долу.



