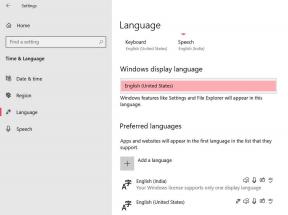Решение: Проблеми с мрежовата връзка в Windows 10
разни / / August 04, 2021
Реклами
Без да имате интернет връзка на компютъра си, в тази епоха ще бъде като тяло без душа. Независимо дали работите, излъчвате съдържание или дори учите, правилната мрежова връзка винаги е важна. На този свят обаче нищо не е постоянно, а така и интернет връзката. Ако сте изправени и пред проблеми с мрежовата връзка Windows 10, следвайте това ръководство за отстраняване на неизправности.
Съвсем очевидно и често се случва потребителите да имат проблеми с интернет връзката. Или сте потребител на мобилно устройство или компютър, може да намерите бавна интернет връзка или дори да няма съобщение за грешка в интернет, докато сърфирате. Това може да се случи както с Wi-Fi, така и с кабелни връзки на вашия компютър с Windows 10 / лаптоп по всяко време.
Сега, ако имате такъв проблем доста често на вашия компютър с Windows 10, това означава, че има няколко възможни причини, които могат да бъдат отстранени много лесно, като следвате това пълно ръководство. Също така си струва да споменем, че въпреки че имате добра интернет връзка, може да срещнете няколко проблема с мрежовата свързаност в наши дни по време на игри, стрийминг, сърфиране, изтегляне съдържание и др.

Реклами
Съдържание
-
1 Решение: Проблеми с мрежовата връзка в Windows 10
- 1.1 1. Рестартирайте компютъра си
- 1.2 2. Задайте правилни дата и час
- 1.3 3. Актуализирайте Windows
- 1.4 4. Wi-Fi рутер с цикъл на захранване
- 1.5 5. Прочистете DNS кеша
- 1.6 6. Нулирайте Windows Sockets
- 1.7 7. Проверете състоянието на IP Ping
- 1.8 8. Стартирайте инструмента за отстраняване на неизправности при интернет връзка
- 1.9 9. Нулирайте мрежовите настройки
Решение: Проблеми с мрежовата връзка в Windows 10
За щастие тук споделихме няколко възможни решения, които трябва да ви помогнат да се справите с този проблем с мрежовата свързаност. Така че, без повече шум, нека да влезем в него.
1. Рестартирайте компютъра си
Излишно е да казваме, че простото рестартиране на вашия компютър може също така да отстрани напълно няколко проблема с мрежовата свързаност. Понякога проблем в мрежата или временни данни в кеша могат да причинят такива проблеми. Така че, просто рестартирайте компютъра си, за да проверите дали проблемът е отстранен или не. Ако не, можете да следвате следващия метод.
2. Задайте правилни дата и час
Е, задаването на правилната дата и час също може да поправи няколко проблема в системата на Windows изобщо. Неправилната дата и час може да са в конфликт със свързаността на сървъра, както и с интернет връзката, която трябва да бъде коригирана. За да направите това:
- Щракнете с десния бутон върху датата / часа от лентата на задачите.
- Изберете Регулиране на дата / час> Тук можете да зададете ръчно датата и часа според вашата часова зона.
- Освен това не забравяйте да синхронизирате часовника си от сървъра за време.
- Включете Автоматично задаване на часова зона.
3. Актуализирайте Windows
Ако в случай, от известно време не сте актуализирали компилацията на вашата операционна система Windows, това означава, че по някакъв начин остарялата ви версия на Windows OS задейства множество проблеми с свързаността и производителността. Така че, трябва периодично да поддържате актуална вашата система Windows. Да направя това:
- Натиснете Windows + I бутони за отваряне Настройки на Windows.
- Кликнете върху Актуализация и сигурност > Щракнете върху Провери за обновления от Актуализация на Windows.

Реклами
- Ако има налична актуализация, изберете Изтеглете и инсталирайте.
- След като приключите, не забравяйте да рестартирате компютъра си, за да приложите промени.
4. Wi-Fi рутер с цикъл на захранване
Опитайте да изпълните цикъла на захранване на вашия Wi-Fi рутер, ако използвате само Wi-Fi. По принцип гарантира, че вашият рутер няма проблеми с грешки или кеш. В този смисъл би трябвало да можете да използвате интернет правилно, ако имате проблеми с мрежовата връзка в Windows 10. Да го направя:
- Изключете първо рутера> Нека LED индикаторите да се изключат напълно.
- Сега изключете захранващия кабел от рутера.
- Изчакайте около 30 секунди и свържете отново захранващия кабел.
- Накрая включете рутера> Свържете се с интернет и проверете за проблема.
5. Прочистете DNS кеша
Чрез изчистване на DNS кеша на вашия компютър с Windows 10, можете лесно да изчистите всички по-стари или невалидни записи в кеша и системата извлича нови комбинации и да ги съхранява отново в локалния кеш. Да направя това:
- Натиснете Windows + R бутони за отваряне на Бягай диалогов прозорец.
- Тип cmd и удари Въведете за да отворите Командния ред. [Ако бъдете подканени от UAC, щракнете върху Да да разреши разрешението]
- Сега въведете следната команда и натиснете Въведете за да премахнете текущия IP адрес:
ipconfig / освобождаване
- След това въведете следната команда и натиснете Въведете отново да поискате нов IP адрес от DHCP:
ipconfig / подновяване
- След като приключите, изпълнете следната команда за обновяване на IP записите на вашия компютър:
ipconfig / flushdns
- Готово сте. Затворете командния ред и рестартирайте компютъра си.
6. Нулирайте Windows Sockets
Netsh е помощен инструмент за команден ред, който помага на потребителите да възстановят мрежовата свързаност в Windows 10. Докато „Winsock“ всъщност означава „Windows Sockets“. Winsock е набор от файлове, които позволяват на Windows програми лесно да се свързват с Интернет и други компютри. Ако получавате и грешка ‘ERR_CONNECTION_RESET’ в Chrome или Microsoft Edge, това ще я поправи.
Можете също така да кажете, че Winsock е „Приложен програмен интерфейс (API)“, който може да се използва от разработчиците, за да направят своите програми мрежови. Също така си струва да се спомене, че 16-битовите приложения използват WINSOCK файлове. За да го нулирате:
Реклами
- Натиснете Windows + R бутони за отваряне на Бягай диалогов прозорец.
- Тип cmd и удари Въведете за да отворите Командния ред. [Ако бъдете подканени от UAC, щракнете върху Да да разреши разрешението]
- Сега въведете следната команда и натиснете Въведете за да нулирате пълния мрежов стек на вашия компютър:
netsh winsock нулиране
- След като приключите, рестартирайте компютъра си, за да приложите промени.
- И накрая, проверете дали проблемите с мрежовата връзка в Windows 10 се случват или не.
7. Проверете състоянието на IP Ping
И все пак, получавайки същия вид проблеми, трябва да проверите състоянието на вашия IP пинг на вашия компютър, като следвате стъпките по-долу. Ping не е някакъв вид средство за отстраняване на неизправности. Той ви казва само дали вашата мрежа има стабилна текуща връзка или не. Също така ви казва време за реакция, блокиране на мрежата и т.н.
- Щракнете върху Старт меню > Тип Състояние на мрежата и го отворете от резултата от търсенето.
- Сега отидете на Имоти от коя връзка използвате.
- Превъртете надолу до дъното и вижте IPv4 адрес.
- Това е вашият IP адрес на вашия компютър, който търсите. Запишете го на друго място.
- След това натиснете Windows + R бутони за отваряне на Бягай диалогов прозорец.
- Тип cmd и удари Въведете за да отворите Командния ред. [Ако бъдете подканени от UAC, щракнете върху Да да разреши разрешението]
- Сега въведете следната команда и натиснете Въведете за да проверите и проверите дали TCP / IP е инсталиран и конфигуриран правилно или не. [Ще изглежда като ping 198.128.1.0, но номерата могат да варират]
пинг вашия IPv4 адрес
- В случай, че получите отговор „Connection failed“, което означава, че ще трябва да нулирате цялата мрежова конфигурация, като отново следвате метода за нулиране на сокетите на Windows от горе.
- Но ако получавате непрекъснат пинг отговор непрекъснато, можете да преминете към следващия метод.
8. Стартирайте инструмента за отстраняване на неизправности при интернет връзка
Ако сте достатъчно сигурни, че няма възможни проблеми с вашата интернет връзка, защото можете да сърфирате онлайн и да правите други свързана с интернет работи на други компютри или мобилни устройства, тогава трябва да стартирате инструмента за отстраняване на неизправности в интернет на вашия компютър, за да проверите за него. Инструментите за отстраняване на неизправности на Windows в повечето случаи могат да се опитат да отстранят проблемите автоматично.
- Натиснете Windows + I бутони за отваряне Настройки на Windows.
- Сега кликнете върху Актуализация и сигурност > Щракнете върху Отстраняване на неизправности от левия прозорец.
- Кликнете върху Допълнителен инструмент за отстраняване на неизправности от десния прозорец на прозореца.

- След това намерете Интернет връзки от списъка и кликнете върху него.
- Изберете Стартирайте инструмента за отстраняване на неизправности и изчакайте процесът да завърши.

- Уверете се, че сте направили същите стъпки за Входящи връзки и Мрежов адаптер също. [Ще ги намерите на същата страница]
- След като приключите, не забравяйте да рестартирате компютъра си, за да приложите промени.
9. Нулирайте мрежовите настройки
Ако обаче нито един от методите не работи за вас, опитайте да извършите фабричното нулиране на мрежовите настройки на компютъра с Windows 10, за да зададете фабричните настройки по подразбиране. В повечето случаи този метод трябва да работи за всички. Моля, имайте предвид, че ще трябва да настроите или да се свържете със съответната мрежа отново след фабричното нулиране. За да направите това:
- Натиснете Windows + I бутони за отваряне Настройки на Windows.
- Отидете на Мрежа и интернет > Превъртете надолу Състояние страница до края.

- Кликнете върху Нулиране на мрежата > Щракнете върху Нулирайте сега бутон.
- Изчакайте процесът да завърши. След като приключите, вашият компютър ще се рестартира автоматично.
Това е, момчета. Надяваме се, че това ръководство е било полезно за вас. Ако имате допълнителни въпроси, уведомете ни в коментара по-долу.

![Флаш файл на фърмуера на Samsung Galaxy M02 [Дебрикиране, възстановяване на запас ROM]](/f/87387e74dadfa1b0d5a343e8c90be019.jpg?width=288&height=384)