Как да поправим екрана за печат, който не работи на Windows 10
разни / / August 05, 2021
Технологично сме разработили от Windows XP до Windows 10 OS. Заедно с това станахме свидетели и на масовото развитие на компютърния хардуер. Подредбата на клавиатурите обаче остава същата, както преди години. Всички същите клавиши, с изключение на някои производители, са склонни да изпускат отделните цифрови клавиши. Всички останали клавиши са еднакви. Говорейки за това, всеки трябва да е видял ключа PrtSc. Това е ключът, който при докосване улавя съдържанието на екрана, видимо за потребителя. След това го прави достъпен под формата на изображение за целите на печат.
Много хора също използват скрийншота, заснет като изображения, само без да ги отпечатват. Използвам го много за използване на изображения в статиите, които пиша. Това е полезен клавиш в клавиатурата. Понякога потребителите се оплакват, че Екранът за печат не работи. И така, аз ви предлагам този урок за отстраняване на неизправности, където споменах различни начини да поправите това. Тази корекция е най-вече за потребителите, работещи на компютъра си с най-новата версия на Windows 10.

Съдържание
-
1 Коригирайте екрана за печат, който не работи на Windows 10
- 1.1 Затворете програмите
- 1.2 Използвайте алтернативни клавишни комбинации
- 1.3 Проверете дали ключът на екрана за печат е повреден
- 1.4 Инсталирайте актуализацията на драйвера на клавиатурата, ако екранът за печат не работи
- 1.5 Използвайте инструмента за изрязване
Коригирайте екрана за печат, който не работи на Windows 10
Нека започнем с отстраняването на неизправности.
Затворете програмите
Възможно е да има някои изпълнявани програми, които могат да доведат до неправилно заснемане на екрана за печат. Така че, трябва да ги затворите.
- Натиснете Ctrl + Alt + Delete за призоваване на Диспечер на задачите
- Изберете диспечера на задачите от списъка с опции, които ще видите
- След това ще се покаже списъкът с активни приложения и задачи

- Щракнете с десния бутон върху всяко приложение, за да го откроите и менюто ще се разшири
- Изберете Последна задача от това.
Не прекратявайте всички задачи. Само няколко, които може да не използвате в момента на правене на екранната снимка. След това опитайте да направите екранната снимка и вижте дали тя работи.
Използвайте алтернативни клавишни комбинации
Да, има алтернативни преки пътища, които можете да внедрите, като използвате комбинации от клавиши от клавиатурата.
- Можеш да използваш Windows + PrtSc комбинация от клавиши, ако сте на работен плот
- Ако използвате лаптоп, тогава използвайте Fn + клавиш на Windows + PrtSc
Уловеното изображение на екранна снимка ще бъде запазено в папката Picture на вашия компютър под Снимки на екрана папка.
Проверете дали ключът на екрана за печат е повреден
Ако лаптопът навърши много години, хардуерът започва да се износва. Понякога няколко клавиша на клавиатурата може да не работят. Най-често, ако клавиатурата е повредена, може да се наложи подмяна.
Или можете да занесете лаптопа в сервизния център, за да проверите клавиатурата, или да посетите уебсайта като тестер за клавиатура. Този сайт ще ви позволи да тествате всеки клавиш на клавиатурата си и да видите дали някой клавиш е дефектен, като натиснете клавишите.
Инсталирайте актуализацията на драйвера на клавиатурата, ако екранът за печат не работи
Понякога проблемът може да се крие в софтуера, който може да причини функционалността да не работи по предназначение. Следователно, за да задействате отново бутона PrtSc, опитайте да инсталирате актуализации на драйвери за клавиатурата на вашия компютър / лаптоп.
- Въведете Device Manager в Въведете тук, за да търсите кутия. Щракнете върху Отвори, когато се появи
- В списъка с устройства превъртете надолу до Клавиатури. Щракнете, за да го разширите

- Кликнете с десния бутон на модела на клавиатурата> щракнете Актуализиране на драйвера
- След като актуализацията бъде инсталирана, рестартирайте компютъра си и след като се отвори, опитайте да направите екранна снимка и съм сигурен, че тя трябва да работи добре.
Използвайте инструмента за изрязване
Има друг алтернативен инструмент, който можете да използвате, който е достъпен в Windows OS. Това е инструментът за изрязване.
- Хит Ctrl + S за да отворите търсене
- Тип Инструмент за изрязване
- В резултатите изберете Отворете

- След това изберете Режим и го настройте на Прозорче тъй като трябва да заснемем целия прозорец, т.е. екрана на устройството
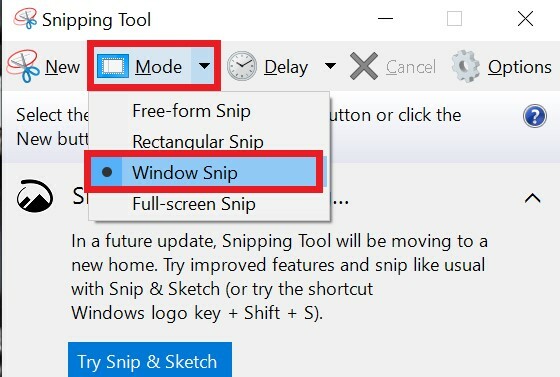
- Тогава щракнете върху екрана да улови.
- По-късно можете да редактирате и запазите скрийншота, който сте заснели.
Това е, момчета. Ако установите, че екранът за печат не работи на вашия компютър / лаптоп, опитайте да следвате този урок и да използвате отстраняването на неизправности, което съм обяснил. Сигурен съм, че ще работи. Споделете своя опит в раздела за коментари.
Прочетете Напред,
- Как да създадете собствени емотикони за лице на всяко устройство с Android
- Точка за достъп на Windows 10 Mobile се изключва: Как да поправя
- Как да създадете / премахнете зачеркнат текст в Google Docs
Swayam е професионален технически блогър с магистърска степен по компютърни приложения и също има опит с разработването на Android. Той е убеден почитател на Android Android OS, Освен технологичните блогове, той обича да играе, да пътува и да свири / преподава китара.



