Как да освободите място за съхранение на вашия Apple MacBook
разни / / August 05, 2021
Днес лаптопите се предлагат с по-малко варианти за съхранение. Искам да кажа, че обикновено виждате, че всеки лаптоп има вариант от 128 GB или 256 GB. Някои дори предлагат до 512 или 1 TB място за съхранение. С увеличаване на размера на хранилището се увеличава и цената. Не всеки може да си позволи топ вариант. Така че, повечето хора избират вариант от 128 GB или 256 GB. Когато става въпрос за Apple Macbook, ние знаем колко скъпи са тези машини. Вариантите от 128 GB обикновено започват от $ 1200. Така че, можете да изчислите цената на най-добрия вариант. Поради тази причина редица хора купуват 128 или 256 GB модел за съхранение на Mac.
128 GB и 256 GB обаче може да са твърде малки за някои потребители. Обикновено хората съхраняват много снимки, мултимедия и файлове с документи, в резултат на което скоро ще свърши мястото за съхранение. Така че те трябва да освободят място за съхранение на своя Apple Macbook. В това ръководство ще ви кажа как трябва да го направят. Няма изискване за приложение или софтуер на трети страни. Това може да стане направо от управлението на съхранението на Mac.

Свързани | Изтеглете изцяло новите тапети на Apple Carplay
Съдържание
-
1 Освободете място на вашия Apple MacBook
- 1.1 Проверете хранилището
- 1.2 Съхранявайте в iCloud
- 1.3 Оптимизиране на съхранението
- 1.4 Автоматично изпразване на кошчето
- 1.5 Намалете бъркотията на Apple MacBook
Освободете място на вашия Apple MacBook
Преди да продължите, ще ви предложа да създадете резервно копие на машина на времето, което ще ви позволи да имате резервно копие на вашите данни. В случай, че изтриете нещо важно за вас и искате да го извлечете, можете да го получите от архива.
Проверете хранилището
Първо, трябва да видите колко място за съхранение на вашия Macbook е заето и колко безплатно.
- На началния екран щракнете върху Икона на Apple,> от менюто изберете Относно този Mac
- Когато се появи диалоговият прозорец за системната информация, щракнете върху Съхранение раздел.
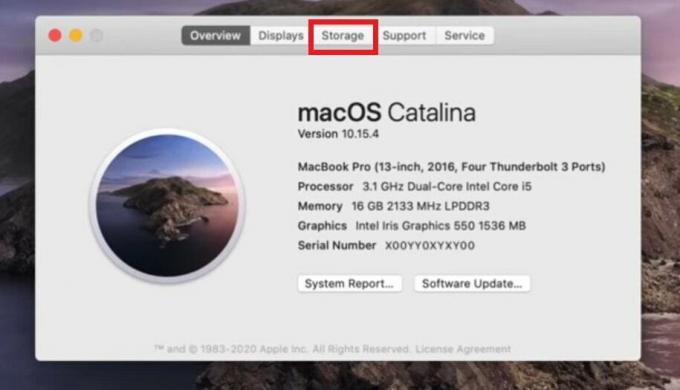
- След това ще получите информация за използването и наличността на хранилището на вашето устройство.
- Сега кликнете върху Управление, за да видите различни опции за освобождаване на място за съхранение

Съхранявайте в iCloud
Първата опция за управление на съхранението е чрез архивиране на вашите данни в iCloud.
- Щракнете Съхранявайте в iCloud
- След това поставете отметки в квадратчетата за Работен плот и документи, Снимки, Съобщения
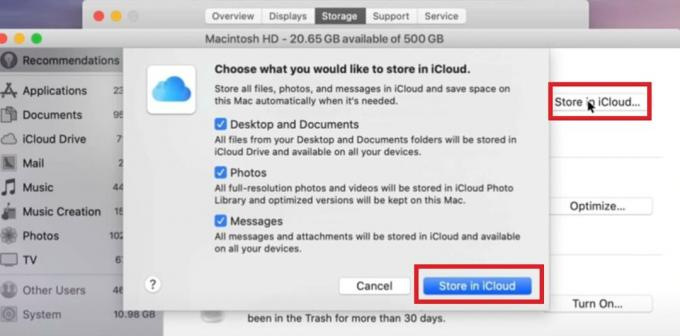
- След това щракнете отново Съхранявайте в iCloud за да започне прехвърлянето
ICloud има ограничено безплатно място за съхранение от 5 GB. Ако използвате iPad или iPhone, архивирането от него също може да бъде съхранено в iCloud. След като 5 GB свободно пространство се изразходват за архивиране, може да се наложи да закупите допълнително място за съхранение за облачното устройство на Apple. Така че, проверете за това.
Оптимизиране на съхранението
Тази опция ще изтрие всички тези телевизионни предавания и филми, които сте изтеглили и гледали от развлекателните портали на Apple. Не виждам смисъл да запазвам тези предавания, които възлизат на гигабайта, излежаващи се на вашия Mac, след като приключите с гледането им. Така че, отървете се от това и освободете хранилището на вашия Apple MacBook.
Автоматично изпразване на кошчето
Това е нещо, което трябва да правите редовно, въпреки че на всеки 30 дни боклукът се изпразва сам. Тази опция ще изчисти вече изтритите файлове, които сега лежат в кошчето, като ненужно заемат хранилището на вашия MacBook.

Намалете бъркотията на Apple MacBook
Ако изберете тази опция, можете ръчно да преминете през файловете, папките и приложенията, които вече не са ви необходими, и да ги изтриете. Настоятелно препоръчвам това. На моя лаптоп инсталирам няколко приложения и програми за тестване и преглед. По-късно, когато приключа, ги изтривам. Същото правя с всеки файл с документ или друг файл с бележки, който създавам. Според мен, ако нещо, което няма никаква употреба на вашето устройство, трябва да ги деинсталирате или премахнете.
От лявата страна ще видите разделянето на хранилището на устройството въз основа на категории като Приложения, документи, iCloud и др.
- Можете да кликнете върху Приложения за да видите списъка с инсталирани приложения на вашия Mac
- Да предположим, че не искате Garage Band или не го използвате, тогава подчертайте го с щракване върху тракпад
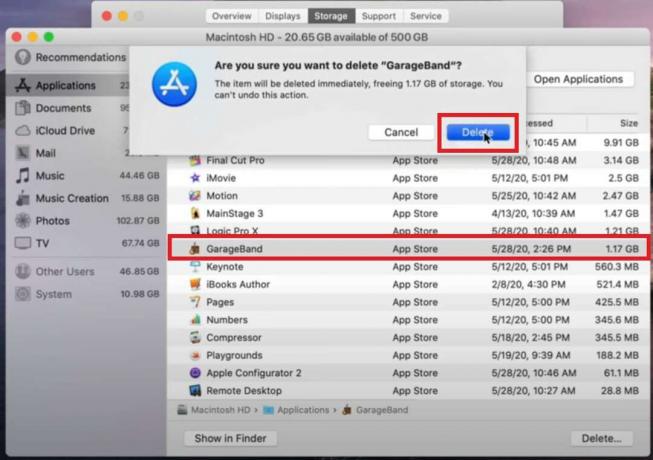
- Щракнете Изтрий и потвърдете действието, като въведете паролата си или докоснете Touch ID на вашия Mac.
Можете да повторите същото за всяка друга категория, която съхранява файлове, информация на облачното устройство, пощенско приложение и т.н.
И така, това е всичко за това как да се справите с управлението на съхранението на вашия Apple Macbook. Надявам се, че това е било информативно за вас. Чувствайте се свободни да споделите това ръководство с приятелите си.
Прочетете Напред,
- Как да свържете Apple Airpods с компютър с Windows
- Как да добавите или персонализирате Smart Widget на Apple iPhone
Swayam е професионален технически блогър с магистърска степен по компютърни приложения и също има опит с разработването на Android. Той е убеден почитател на Android Android OS, Освен технологичните блогове, той обича да играе, да пътува и да свири / преподава китара.



