Как да промените ръчно IMEI и Android ID в BlueStacks 4
разни / / August 05, 2021
В този урок ще ви покажем как ръчно да промените IMEI и Android ID в BlueStacks 4. Подобно на това как получаването на административни привилегии в Android отваря вратите към множеството персонализации, можете да направите същото и на този емулатор. От мигащи SuperSU, двоични файлове, модове до инсталиране на Xposed рамки, има доста неща, които можете ефективно да изпълните. В някои случаи обаче трябва да маскирате или рандомизирате идентификатора на Android, както и номера на IMEI.
Може да има различни причини защо трябва да изпълните гореспоменатата задача. От даване на допълнителна идентичност на вашето устройство до подправяне на самоличността на вашия емулатор, всичко се свежда до личните предпочитания на индивида. В тази бележка, ако искате ръчно да промените IMEI и Android ID в BlueStacks 4, това ръководство ще ви бъде полезно. Следвайте инструкциите.
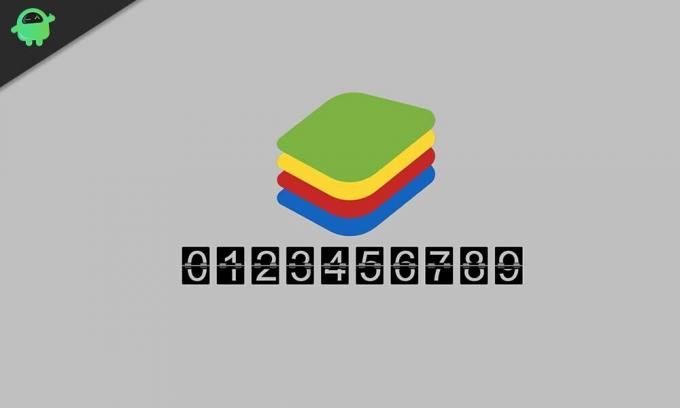
Как да промените ръчно IMEI и Android ID в BlueStacks 4
Преди да изброим стъпките, има няколко изисквания, които вашият компютър трябва да има. Насочете се към долния раздел и вземете необходимите файлове.
Предпоставки
- Първо и най-важно, Bluestacks трябва да се корени. Ако не сте го направили, направете справка с нашето ръководство за това как да изкорени BlueStacks 4 и да инсталирате SuperSU 2.82 и SU Binary.
- След това изтеглете BlueStacks Tweaker ап. Той ще ви предостави необходимите файлове и работната среда.
- Също така ще трябва да изтеглите рамковия пакет, който ще има разширение JAR. Изтеглете го от Връзка към Google Диск.
- Изтеглете Идент. № на устройството с Android файл. Той ще ви предостави необходимата информация като IMEI номера, Android Device ID и т.н.
Това е. Вече можете да продължите със стъпките за ръчна промяна на IMEI и Android ID в BlueStacks 4.
Стъпки за промяна на IMEI и Android ID
- Извлечете съдържанието на приложението BlueStacks Tweaker на удобно място на вашия компютър.
- След това отидете до неговата папка Utils, т.е. BSTweaker5 \ Utils папка, и преместете там файла на рамковия пакет.

- Сега стартирайте BlueStacks 4, както и приложението BlueStacks Tweaker на вашия компютър.
- Преминете към раздела Configs на приложението Tweaker и кликнете върху Patch. Когато процесът приключи, трябва да видите съобщението Patch: True в долната част.
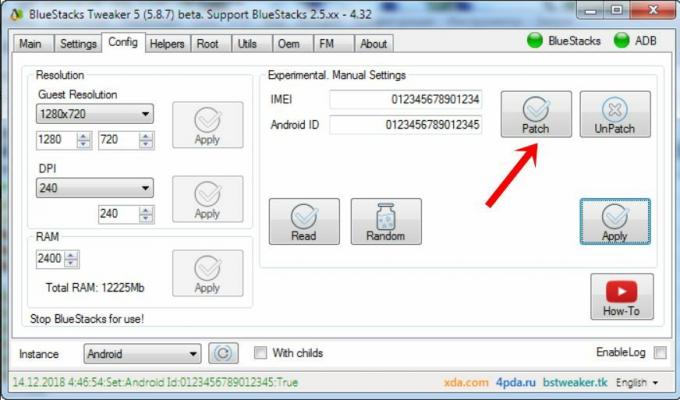
- Сега затворете плейъра BlueStacks 4 и се насочете към приложението BlueStacks Tweaker. Отидете в основния му раздел, щракнете върху бутона Force Kill BS и след това върху Start BS.
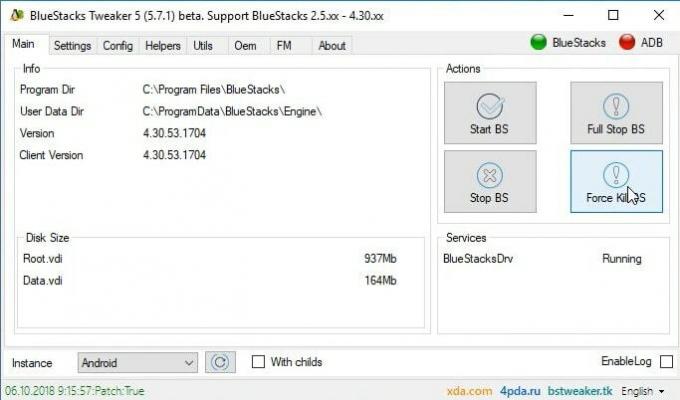
- Когато Bluestacks стартира, щракнете върху иконата за препълване, разположена до раздела Инсталирани приложения. От менюто, което се показва, кликнете върху Инсталиране на APK. Придвижете се до файла с идентификатор на устройството с Android и го изберете.
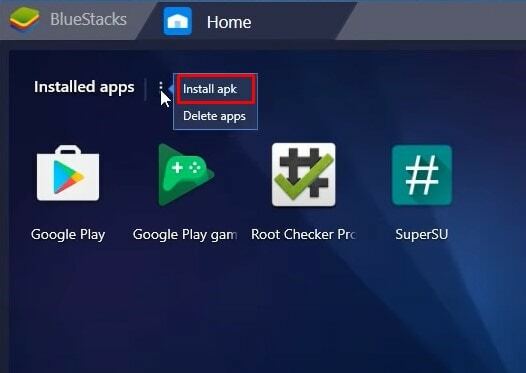
- Стартирайте файла с идентификатор на устройството с Android и ще получите текущия номер на IMEI. В същото време преминете към раздела за конфигуриране на приложението Tweaker и кликнете върху бутона за четене, случайно и прилагане в точно същата последователност.
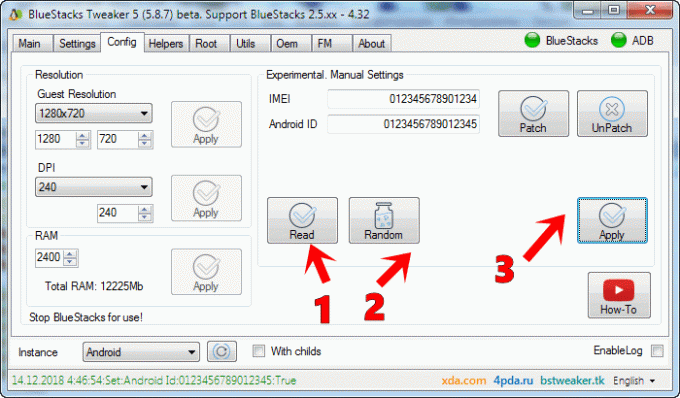
- Сега затворете приложението BlueStacks. След това отидете в главната секция на приложението Tweaker и кликнете върху Start BS.
- След това стартирайте приложението Device ID от емулатора BlueStacks. В същото време отидете в раздела Config на приложението BlueStacks Tweaker и под полето IMEI изтрийте предварително зададения номер и въведете желания IMEI по ваш избор.

- Когато това приключи, щракнете върху бутона Приложи и след това затворете приложението BlueStacks.
- Накрая отидете в главната секция на приложението Tweaker и кликнете върху Стартиране на BS. Когато BlueStacks стартира, отворете приложението Device ID и този път ще видите новия IMEI номер, който току-що сте въвели в горната стъпка.

С това завършваме ръководството за това как ръчно да промените IMEI и Android ID в BlueStacks 4. Ако имате някакви съмнения относно гореспоменатите стъпки, уведомете ни в раздела за коментари по-долу. Закръгляване, ето някои iPhone Съвети и трикове, Съвети и трикове за компютър, и Съвети и трикове за Android че и вие трябва да проверите.



