Гласовият чат на Discord не работи: Как да поправя
разни / / August 05, 2021
Discord вече е една от най-популярните онлайн услуги за незабавни съобщения и VoIP. Можете да инсталирате Discord на вашия смартфон или компютър, той поддържа повечето платформи там. В момента платформите са много известни сред геймърите и създателите на съдържание.
Много хора съобщават, че техният гласов чат на Windows Discord не работи. Е, проблемът може да се дължи на остарели аудио драйвери, нямащи администраторски права и поради неправилни настройки.

Съдържание
-
1 Гласовият чат на Discord не работи: Как да поправя
- 1.1 Метод 1: Изпълнение на Discord като администратор
- 1.2 Метод 2: Нулиране на гласовите настройки
- 1.3 Метод 3: Актуализиране на аудио драйвер
- 1.4 Метод 4: Деактивиране на опцията QoS и ръчен избор на слушалки и микрофон
- 2 Заключение
Гласовият чат на Discord не работи: Как да поправя
Може да има повече фактори, които причиняват проблема, Discord няма да ви определи причината. Въпреки това, за да поправите проблема с гласовия чат или микрофона, можете да опитате няколко метода, за да отстраните проблема с неработещия гласов чат на Discord.
Метод 1: Изпълнение на Discord като администратор
Възможно е Discord да няма достатъчно привилегии, за да функционира правилно за гласов чат. Следователно трябва да се уверите, че Discord работи като администратор, за да предотвратите проблеми.
Етап 1) Ако Discord вече работи на вашия Windows, отидете в системната област, щракнете с десния бутон върху Раздор и изберете Откажи сеРаздор от менюто.
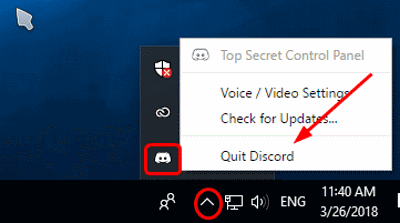
Стъпка 2) Сега, ако имате икона Discord на вашия работен плот, щракнете с десния бутон върху нея и изберете Изпълни като администратор от менюто. Можете обаче да отидете в лентата за търсене на Windows, да въведете и търсите раздори, да щракнете с десния бутон върху приложението Discord и да го стартирате като администратор.

Стъпка 3) Подканата за контрол на потребителския акаунт ще се появи на екрана ви. Щракнете върху Да , за да стартирате Discord, сега проверете дали Voice Chat работи или не.
Метод 2: Нулиране на гласовите настройки
Ако има някакъв проблем с настройките, можете да нулирате настройките на Discord Voice. Ако гласовите настройки по подразбиране на Discord са работили за вас, този метод вероятно ще реши проблема ви.
Етап 1) Стартирайте приложението Discord, кликнете върху Икона за настройки на началната страница на Discord, която прилича на зъбно колело.
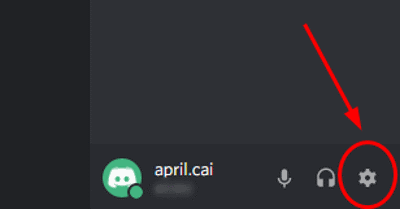
Стъпка 2) Сега, в прозореца за настройки на Discord, отидете на Глас и видео раздел. След това в десния прозорец на настройките за глас и видео кликнете върху Нулирайте гласовите настройки опция в червено.
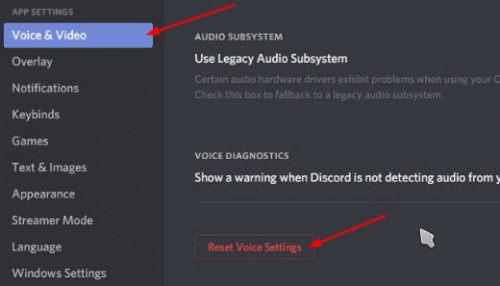
Стъпка 3) На екрана ще се появи подкана за потвърждение на раздора, щракнете върху добре бутон, за да потвърдите нулирането на всички гласови и видео настройки. След това можете да излезете от Discord и да го стартирате отново, след което да проверите дали все още има проблеми с гласовия чат.

Метод 3: Актуализиране на аудио драйвер
Възможно е да използвате остарял драйвер, който вече не е съвместим. Следователно трябва да надстроите аудио драйвера чрез диспечера на устройствата на Windows, за да поправите гласовия чат Discord, който не работи. За да отворите
Метод 4: Деактивиране на опцията QoS и ръчен избор на слушалки и микрофон
Както бе споменато по-рано, настройката може да пречи на системните функции. Следователно получавате грешката. Ако сте активирали функцията с висок приоритет на качеството на услугата, тогава трябва да я изключите. Това е една такава настройка, която може да попречи на важни системни функции.
За да го изключите, отворете Discord, отидете на Потребителски настройки, на следващата страница щракнете върху Глас и видео раздел вляво.
След това махнете отметката от Активирайте приоритет за висококачествен пакет на качеството на услугата опция. Сега можете да проверите дали проблемът с гласовия чат е разрешен или не, ако не научите повече по-долу.
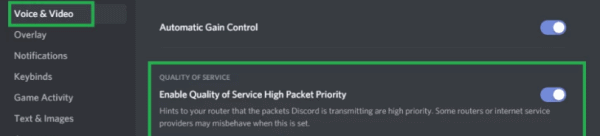
Много е вероятно по подразбиране Discord да избере грешното устройство за въвеждане на звук, което използвате. Следователно причинява проблем с гласовия чат.
За да поправите това, трябва ръчно да изберете правилното устройство за въвеждане на звук, което използвате. Затова стартирайте Discord, отидете на Discord Settings, след това кликнете върху раздела Voice & Video.
На следващата страница под Входно устройство, използвайте падащото меню и изберете входното устройство, което използвате.
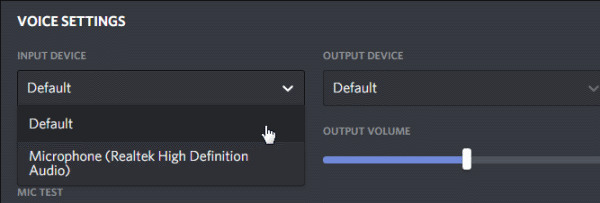
След това също се уверете, че Вход Плъзгачът за сила на звука е максимален, защото ако е твърде нисък за вашето аудио устройство, това може да причини проблеми.

Заключение
Ако имате Discord voice, а не работещи проблеми, тогава горните методи със сигурност ще решат проблема. В случай, че все още се сблъсквате със същия проблем, това може да са или хардуерни проблеми, или обикновен остарял софтуер.
Съветваме ви да надстроите хардуера на вашия микрофон и да преинсталирате Discord, за да се насладите на безпроблемно изживяване. Освен това трябва да проверите дали вашият аудио драйвер е актуализиран до най-новата версия или не, ако не го актуализирате. Изключването на опцията Качество на услугата с висок приоритет ще бъде най-добрият ви залог.
Избор на редакторите:
- Как да прехвърля файлове на TeamViewer
- Как да видите пътя на файла и да го отворите в Mac Spotlight Search
- Какво представляват PY файловете? Как да отворя PY файлове на компютър с Windows 10?
- Как да изчистите файловете за кеш на Discord на настолни компютри и мобилни устройства
- Как да инсталирате ownCloud 10 на Raspberry PI 3 с инсталиран Raspbian Stretch
Rahul е студент по компютърни науки с голям интерес в областта на технологиите и темите за криптовалута. Той прекарва по-голямата част от времето си или в писане, или в слушане на музика, или в пътувания до невиждани места. Той вярва, че шоколадът е решението на всичките му проблеми. Животът се случва и кафето помага.



