Най-добрите начини да се спре отварянето на Dropbox при стартиране на Windows / Mac
разни / / August 05, 2021
Подобно на iCloud и OneDrive, Dropbox е друга удобна облачна услуга за Mac и Windows. Както всяка друга добра облачна услуга, Dropbox ви позволява да синхронизирате файла си с вашия компютър. Също така можете да архивирате и много други функции, които можете да използвате при използване на Dropbox. Но по подразбиране Dropbox се отваря при стартиране на компютър с Windows / Mac, за да ви осигури най-доброто изживяване.
В случай, че искате да спрете Dropbox да се отваря при стартиране, тогава има опции за деактивиране на тази настройка. Тъй като колкото и удобно да е, не всички от нас предпочитат облачна синхронизация пред вашия компютър при стартиране. Ще споменем как да деактивирате Dropbox при стартиране по общ начин, а също и алтернативен начин за Windows и Mac.
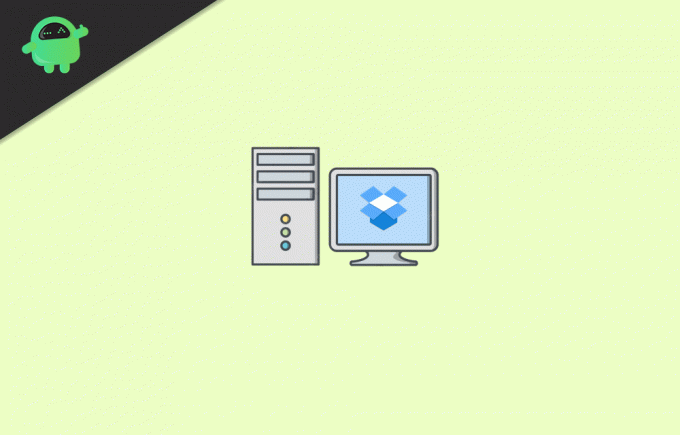
Съдържание
-
1 Най-добрите начини да се спре отварянето на Dropbox при стартиране на Windows / Mac
- 1.1 Метод 1: Деактивирайте автоматичното стартиране
- 1.2 Метод 2: Използване на диспечера на задачите за деактивиране на Dropbox при стартиране на Windows
- 1.3 Метод 3: Деактивирайте Dropbox при стартиране на Mac от System Preferences
- 2 Заключение
Най-добрите начини да се спре отварянето на Dropbox при стартиране на Windows / Mac
По подразбиране Dropbox ще се стартира при стартиране на Windows или Mac, но можете да промените настройките по подразбиране и да деактивирате Dropbox при стартиране. Този конкретен метод е както за Windows, така и за Mac. Така че можете просто да следвате стъпките и да деактивирате Dropbox при стартиране както за Windows, така и за Mac.
Метод 1: Деактивирайте автоматичното стартиране
Първо, отворете прозорците на Dropbox, като щракнете върху Икона на Dropbox. За Windows иконата ще се намира в долния десен ъгъл на областта за уведомяване на Windows, а за Mac тя ще бъде в горния десен ъгъл на лентата с менюта.
След като отворите прозореца на Dropbox, щракнете върху вашия Икона на акаунт / аватар. Той се намира в горния десен ъгъл на прозореца на Dropbox, иконата на кръг. Трябва да се отвори подменю. Там щракнете върху Предпочитания опция.

Веднъж Предпочитания на Dropbox Windows се отваря, отидете на общ раздел и премахнете отметката на Стартирайте Dropbox при стартиране на системата опция под системния етикет.
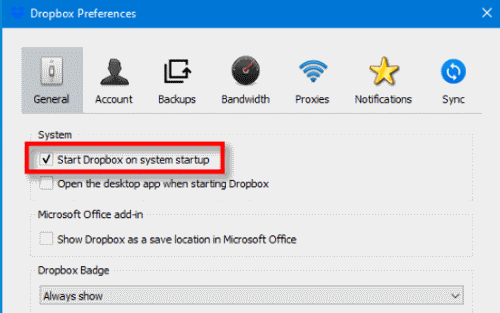
И накрая, за да го потвърдите, ще трябва да кликнете върху Добре бутон по-долу в Windows. За Mac просто затворете прозореца за предпочитания. Сега можете да рестартирате компютъра си и да проверите дали работи. Ако не стане, проверете алтернативните методи по-долу.
Метод 2: Използване на диспечера на задачите за деактивиране на Dropbox при стартиране на Windows
Task Manager е много полезно приложение за Windows. Можете да убивате задачи, да проверявате работещи услуги и приложения и много други. Тук ще обсъдим как да използваме диспечера на задачите в Windows, за да деактивираме нежеланото приложение за стартиране, Dropbox.
Първо, ще трябва да отворите диспечера на задачите, затова отидете в лентата за търсене на Windows и въведете диспечера на задачите. Изберете първото приложение от резултата, което има правоъгълна икона.
Сега отидете на Стартиране в раздела в диспечера на задачите. Сега ще видите списъка с приложения за стартиране, щракнете върху Dropbox, и кликнете върху Деактивирайте бутон по-долу, за да спрете Dropbox при стартиране.

Можете също така да щракнете с десния бутон върху приложението Dropbox и да изберете Disable от подменюто. След това можете просто да затворите диспечера на задачите и да проверите дали работи или не. За да стартирате Dropbox, ще трябва да го направите ръчно от менюто "Старт".
Метод 3: Деактивирайте Dropbox при стартиране на Mac от System Preferences
Mac позволява на потребителите да имат контрол върху стартиращото приложение от настройките на System Preferences. Следователно е много лесно да деактивирате всяко приложение при стартиране на Mac. Първо, ще трябва да отворите системните предпочитания, като щракнете върху Икона на Apple в горния ляв ъгъл и след това изберете Системни предпочитания опция.
Системните предпочитания Windows ще се отвори, там изберете Потребители и групи настроики. След това в прозореца Потребители и групи отидете на Елементи за влизане раздела, тук ще имате списък с приложения.

Изберете Dropbox от списъка и надолу, кликнете върху Минус , за да го деактивирате. Сега просто затворете System Preferences, след това излезте и влезте и проверете дали Dropbox се стартира или не.
Dropbox няма да стартира при стартиране сега. Ако сте го деактивирали в системните предпочитания, Mac няма да позволи да се стартира при стартиране.
Заключение
Ако искате да деактивирате стартирането на Dropbox frodm при рестартиране на системата, тогава има общ начин. В кой първи отворете прозореца на Dropbox, като щракнете върху иконата на Dropbox. След това в Dropbox Windows отидете на вашия акаунт и изберете Предпочитания от подменюто. Преминете към общия раздел и махнете отметката от Старт Dropbox при опцията за стартиране на системата, щракнете върху бутона ОК и сте готови.
Алтернативен метод за потребители на Windows да деактивират Dropbox при стартиране на системата е използването на диспечера на задачите. Просто отворете диспечера на задачите, отидете в раздела за стартиране, изберете Dropbox от списъка с приложения. И накрая, натиснете бутона Деактивиране по-долу. Това ще попречи на Dropbox да стартира при стартиране на системата.
Друг метод за устройства с Mac, който можете да опитате, е да отидете в настройките на системните предпочитания. След това преминете към Потребители и групи. След това отидете в раздела Вход за елементи. Сега изберете Dropbox от списъка на стартиращите приложения и кликнете върху бутона Minus по-долу.
Избор на редакторите:
- Как да видите пътя на файла и да го отворите в Mac Spotlight Search
- Какво представляват PY файловете? Как да отворя PY файлове на компютър с Windows 10?
- Как да изчистите файловете за кеш на Discord на настолни компютри и мобилни устройства
- Как да инсталирате ownCloud 10 на Raspberry PI 3 с инсталиран Raspbian Stretch
- Как да активирам системния звук на Windows 10?
Rahul е студент по компютърни науки с голям интерес в областта на технологиите и темите за криптовалута. Той прекарва по-голямата част от времето си или в писане, или в слушане на музика, или в пътувания до невиждани места. Той вярва, че шоколадът е решението на всичките му проблеми. Животът се случва и кафето помага.

![Как да инсталирам Stock ROM на Axioo Picopad S2L [Firmware File]](/f/6f690a9007234e4c382fb7abcc31d6fe.jpg?width=288&height=384)
![Как да инсталирам Stock ROM на Tech 4U Infinity Pro [Фърмуер на Flash файл]](/f/55e6cfea82e7b660cca43ef86da1632f.jpg?width=288&height=384)
![Списък на най-добрите персонализирани ROM за Galaxy A5 2016 [Актуализирано]](/f/7e18d33e79176dcbeb02574b8ad1d500.jpg?width=288&height=384)