Възстановяване на вашия компютър с Windows или лаптоп с помощта на устройство с Android
разни / / August 05, 2021
ттук може да са моменти, в които системата ви се е сринала, а вие не имате точка за възстановяване на системата, която не е направена предварително, или нямате ISO файл или инсталационен носител на споменатия Windows в USB флаш устройство. Тези сценарии могат да се случат и ако срещнете нещо подобно, задръжте го. Ако имате устройство с Android със себе си, то трябва да е суфикс. Ето как ефективно да възстановите системата си с Windows чрез USB On-The-Go чрез устройство с Android.
Съдържание
- 1 Вашият Windows се провали, какво да правя?
- 2 Създаване на стартиращ ISO носител
- 3 Стартираща Linux среда в устройство с Android
- 4 Инсталиране на Windows 10 от устройство с Android на компютър
Вашият Windows се провали, какво да правя?
Системата на Windows може да се провали поради различни причини, да речем атака на злонамерен софтуер или хардуерен отказ и може да си помислите, че ви е необходим компютър за създаване на диск за зареждане. Устройство с Android с Android 3.1 или по-нова версия с поддръжка на USB On-The-Go може да ви помогне в това. Независимо дали става дума за USB C порт или микро USB порт, на пазара се предлага подходящ OTG кабел за USB порта. С поддръжката на USB OTG устройства като мишка, клавиатура, USB флаш устройства и др., Могат да бъдат свързани към устройство с Android. Така че, използвайки USB устройство, свързано към устройство с Android, то може да се използва за изтегляне на ISO файла на диска за възстановяване. Свържете устройството към устройството с Android и запишете ISO към устройството с помощта на конкретно приложение.

Въпреки че неуспешното зареждащо устройство може да е проблем, трябва да се извърши задълбочена диагностика за проблема, преди да се пристъпи към този метод на корекцията. За да започнете, проверете какво е направил вашият компютър, преди да се сблъскате с проблема. Трябва да се провери какво сте направили досега, за да го поправите, и колко дълго сте имали проблема. В зависимост от степента на проблема, поправката може да се промени. Понякога може да се поправи с простото възстановяване на устройството за възстановяване. Или в далечния край може дори да се наложи да извършите нова инсталация на Windows или друга операционна система. Винаги е по-добре да започнете с по-простото решение, вместо да опипвате по-големите риби в океана, без да е необходимо да го правите.
Започнете, ако имате OTG кабел наблизо и устройството ви с Android има достатъчно място, за да побере ISO файла на изображението на диска. Свържете се с широколентова безжична мрежа, за да изтеглите ISO файла на изображението на диска във вашето устройство. Ако имате малко място, опитайте малко дистрибуция на Linux, за да стартирате системата си. След изтеглянето на ISO ще се изисква конкретно приложение, което да го запише на флаш устройство. В Windows има много приложения като Rufus или Nero, които могат да свършат работата, което не е налично за Android. Въпреки че тези приложения не са налични за Android, съществуват алтернативи, съвместими с Android. Една от най-популярните програми за записване на дискове, достъпна за Android, е ISO 2 USB. Това приложение върши същата работа като всеки инструмент за управление на ISO на Windows като Rufus или Nero, както бе споменато по-горе. Те работят, като използват пространството във вътрешното хранилище на телефона в стартиращ диск. Този ISO може отсега да се използва за създаване на устройство за възстановяване или за инсталиране на нова операционна система.
Създаване на стартиращ ISO носител

За да превърнете вашето USB устройство в устройство за зареждане, може да се наложи да използвате подходящ OTG кабел, подходящ за вашето устройство, и да свържете USB флаш устройството. След като сте свързали USB устройството, може да бъдете подканени от Android да изберете USB конфигурацията. Изберете опцията, която ви позволява достъп до файловете, които може да са различни на различните устройства, в зависимост от вашия потребителски интерфейс.
След като дадете разрешение за достъп за четене и запис, ако има такова, преминете към приложението ISO 2 USB и дайте необходимите разрешения на приложението. Изберете вашето USB устройство в опцията „Pick USB Pin Drive:“ и ISO в „Pick ISO File:“.
Също така, форматирането на вашия USB диск е необходимо, за да го настроите като устройство за зареждане, така че маркирайте и „Форматиране на USB Pin Drive“. Натиснете „START“, след като сте готови. Процесът няма да отнеме толкова дълго, но може да отнеме известно време в зависимост от скоростта на четене и запис на вашето устройство и флашките. След като процесът приключи, извадете USB устройството, поставете го в компютъра си и започнете възстановяването, като промените реда на зареждане в BIOS на компютъра, за да активирате зареждането от USB.
Стартираща Linux среда в устройство с Android
Е, горният процес е прост, но може да дойдат времена, когато нямате USB флаш устройство или USB OTG кабел под ръка, когато е необходимо. В този случай можете да използвате вкоренено устройство с Android, ако е налично, като алтернативна мярка.
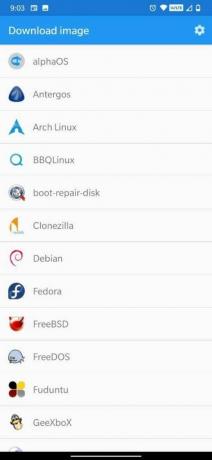


[googleplay url = ” https://play.google.com/store/apps/details? id = com.softwarebakery.drivedroid & hl = bg_BG]]
DriveDroid е приложение, което създава среда на Linux в коренно устройство с Android, използвайки всяко ISO или IMG хранилище на файлове в паметта на вашия телефон. При този метод не е задължително да имате нужда от USB флаш устройство. Това приложение се предлага в 2 варианта: Безплатно и платени версия. Изберете някой от вариантите в зависимост от вашите изисквания. Уверете се, че вашето устройство е вкоренено, не е ограничено от никакви ограничения на ядрото и има поддръжка за USB Mass Storage. Ако се опитвате да възстановите компютъра си, най-добрите опции за избор са boot-repair-disk или CloneZilla, ако трябва да направите резервно копие на съдържанието на вашия HDD.
След като инсталирате DriveDroid, отворете приложението и дайте root права. След това ще трябва да изтеглите ISO на Linux Distro. Голямо разнообразие от дистрибуции на Linux са достъпни за избор и можете да изберете някое от наличните дистрибуции, за да продължите. Докато избирате операционната система, можете да изберете да инсталирате 32-битовата или 64-битовата версия на нея и да изберете такава в зависимост от архитектурата на компютъра, който се опитвате да възстановите. ISO файлът ще се запази в папката „Изтегляния“, но ще се появи и в основния екран на DriveDroid. Изберете ISO, след което изчакайте, докато се покажат опциите. Изберете стандартна USB памет, USB памет само за четене или CD-ROM. Това ще реши операциите на ISO, когато се стартира на вашия компютър.
Инсталиране на Windows 10 от устройство с Android на компютър
DriveDroid позволява на потребителя да инсталира Windows 10 от устройство с Android на компютър. Има обаче уловка. Въпреки че безплатната версия на приложението е полезна с инсталациите на дистрибуции на Linux, няма да можете да инсталирате Windows 10 с него. Вместо това ще трябва да закупите платената му версия, която беше спомената по-рано. Платената версия се предлага на $ 1,99, което ще ви позволи да преинсталирате Windows 10 на вашия компютър. Ако смятате, че платената версия е по-подходяща за вас, продължете.
И така, тези методи е трябвало да ви помогнат при зареждане на вашия компютър и да го върнете към нормалното му състояние.



![Списък на най-добрите потребителски ROM за Prestigio Muze 3708 3G [Актуализирано]](/f/6080742df3c13fb9bce10c3bce48807b.jpg?width=288&height=384)