Как да поправя, ако батерията на лаптопа няма да се зарежда под Windows 10?
разни / / August 05, 2021
Батерията на вашия лаптоп не зарежда ли се на Windows 10 както преди? Ако случаят е такъв, това може да е проблем със Windows, батерия или адаптер. Ако използвате стар лаптоп, може да се наложи подмяна на батерията. Проблемите с батерията са преобладаващи в днешно време. Това може да причини много проблеми с лаптопа. Говорейки за теми, тук сме с някои от стандартните проблеми с батерията, когато лаптопната батерия няма да зарежда проблеми на лаптопите с Windows 10 с най-новата актуализация. Така че днес ще обсъдим как да поправим лаптоп с Windows 10, който е включен, но не се зарежда. Или можеш проверете за проблеми, преди да инсталирате актуализация на Windows 10, но дори и тогава все още може да почувствате хълцане по време на процеса.
Накрая установихме, че този проблем не е необичаен и от време на време ще възникне след актуализация на Windows. И още по-щастливо, има лесно решение за него. Не успяхме да го дублираме, тъй като това се случи преди две години, но Диспечерът на устройства в Windows 10 не се е променил оттогава, така че нашата корекция си струва да се опита, ако срещнете същия проблем. Ето как отново получихме решение на този проблем с батерията на лаптопа
зареждане когато е включен.Няма обаче да се налага да подменяте батерията за нов лаптоп с Windows 10. Батерията, която не се зарежда на Windows 10, е случай, който познаваме днес. Всеки 6 от 10 души се оплакват по този въпрос. И това ни дойде в ушите и така излизаме с решение. Ето как можете да поправите лаптоп с Windows 10, без проблеми с зареждането.

Съдържание
- 1 Защо батерията на лаптопа ми не се зарежда в Windows 10?
-
2 Как да поправя, ако батерията на лаптопа няма да се зарежда под Windows 10?
- 2.1 Извадете батерията и натиснете бутона за захранване
- 2.2 Провокиране на клавиша за нулиране на батерията
- 2.3 Почистете ръчно захранващия адаптер и щифтове
- 2.4 Почистете щифтовете на съединителя на батерията
- 2.5 Проверете дали устройството прегрява
- 2.6 Стартирайте програмата за отстраняване на неизправности при захранването
- 2.7 Изцяло източете батерията и я заредете отново
- 2.8 Актуализирайте драйвера на батерията
- 2.9 Актуализирайте вашия BIOS
- 2.10 Насрочете среща с вашия доставчик на лаптоп
- 3 Заключение
Защо батерията на лаптопа ми не се зарежда в Windows 10?
Проблемите с батерията могат да причинят много проблеми на лаптопа. Има много фактори, които водят до проблема - батерията на лаптопа не се зарежда при проблем с Windows 10. И ето ги някои от често срещаните проблеми с батерията на лаптопа, за които потребителите съобщават:
- Батерията на лаптопа не се зарежда, но Лаптопът работи перфектно с адаптер за захранване. Това означава, че животът на батерията на вашия лаптоп е спрял и той изисква подмяна възможно най-скоро. Посетете сервизен център за правилна подмяна.
- Батерията на лаптопа е включена и не се зарежда - Според потребителите понякога батерията няма да се зареди, дори ако устройството е включено в контакта. Ако случаят е такъв, опитайте да актуализирате драйвера на батерията и проверете дали проблемът е решен
- Батерията на лаптопа не се зарежда в Windows 7 -Тези проблеми могат да се появят и в по-стари версии на Windows. Дори да нямате Windows 10, можете да използвате повечето от нашите решения, тъй като те са напълно съвместими и с Windows OS.
Как да поправя, ако батерията на лаптопа няма да се зарежда под Windows 10?
Сега това не е специфичен проблем, така че тук трябва да направим известно отстраняване на неизправности. Прегледайте тези решения за отстраняване на неизправности и вижте кое от тях работи за вас.
Извадете батерията и натиснете бутона за захранване
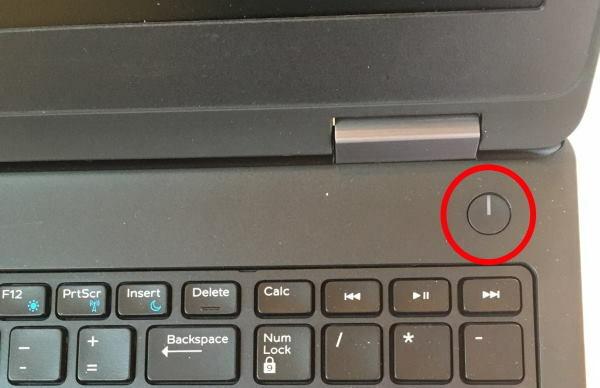
Според нас хората биха могли да решат този проблем, просто като изключат лаптопа и извадят батерията му. Освен това не забравяйте да изключите всеки източник на захранване, като например докинг станция или зарядно за лаптоп. След като направите това, включването на устройството може да работи правилно.
Можете също така да опитате да извадите и поставите отново батерията и тя решава проблема през повечето време. Но това не се отнася за този, който има лаптоп с неотстраним отделение за батерии. За тях имаме повече решения в опашката.
Провокиране на клавиша за нулиране на батерията

Не всички, но много производители предлагат бутон за нулиране на батерията в долната част на лаптопа или известно време в дясната страна до USB порта. Провокирането на този бутон може да е малко трудно, но може бързо да бъде направено с помощта на ПИН ЗА ЕЖЕКТОР НА SIM или ПРОСТО ПИН, който е достатъчно тънък, за да влезе в този слот.
Този ключ присъства най-вече на лаптопите Acer, Lenovo и HP. Този ключ все още не се намира в Dell, така че ако използвате лаптопи Dell, по-добре проверете други опции.
Почистете ръчно захранващия адаптер и щифтове

Имате ли малък брат и сестра? Има моменти, когато някой просто започва да играе с входа на захранващия адаптер и вмъква малки парченца хартия или опаковка от бонбони и какво ли още не. Е, децата са палави какво можем да кажем!
Затова се уверете, че в порта за зареждане на вашия лаптоп няма чужди материали. Проверете за дебри, парче плат или бонбон. Просто използвайте стара четка за зъби, за да почистите пристанището и да вдухвате въздух вътре, за да премахнете частиците или степента на прах.
Почистете щифтовете на съединителя на батерията

Щифтовете на съединителя на батерията са основната контактна точка при пренос на електричество. И понякога те леко се запрашават, а понякога получават и корозия. Затова просто отворете портала на батерията. И го почистете с четка. Можете да използвате старата си четка за зъби, не е необходимо нищо изискано.
Проверете дали устройството прегрява
Лаптопите понякога могат да се нагреят доста, а понякога топлината може да повлияе на батерията. И в много случаи контролерът за вход / изход на лаптопа може да спре да се зарежда, за да предотврати прегряване. В такива случаи извадете лаптопа от всяко гнездо за зареждане и го оставете да се охлади за 15 минути. След това можете отново да зареждате.
Забележка: Ако отново се сблъскате с подобни проблеми n, тогава не забравяйте да извършвате тежка работа (редактиране на видео, игра на игри и т.н. докато зареждате батерията на вашия лаптоп.
Стартирайте програмата за отстраняване на неизправности при захранването
Най-лесният начин да разрешите този проблем е чрез стартиране на Windows Power Отстраняване на неизправности. Тази опция присъства във всички основни лаптопи и можете да получите достъп до нея чрез:
Натиснете Windows Key + S и въведете отстраняване на неизправности меню. Изберете Отстраняване на неизправности от това меню.

Изберете Захранване от десния панел и кликнете върху Стартирайте инструмента за отстраняване на неизправности бутон.

Сега следвайте инструкциите, които се появяват на екрана. След като приключите с отстраняването на неизправности, проверете дали проблемът е решен.
Забележка: Това решение решава най-вече повечето съвременни проблеми, свързани с захранването и батерията. Ако въпросът ви не е решен, преминете към следващото ни решение.
Изцяло източете батерията и я заредете отново
И накрая, напълно изтощаването на батерията и пълното й презареждане също ще свърши работа. Така че оставете лаптопа включен, докато батерията напълно се изтощи. След това оставете лаптопа да се зареди напълно за няколко часа.
Това са няколко поправки, които ще заредят батерията на лаптопа отново. Ако не, тогава може да се наложи заместване на избледняваща или завършваща батерия. Винаги можете да получите подмяна на батерията от оригиналния производител или от някои трети страни.
Актуализирайте драйвера на батерията
Натиснете Windows Key + X & изберете Диспечер на устройства от този списък.

Сега кликнете Опция за батерии в прозореца на диспечера на устройствата.
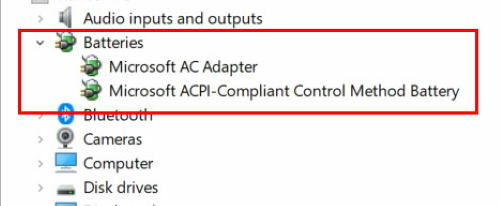
Сега щракнете с десния бутон върху Батерия на Microsoft ACPI-съвместим метод за управление. Изберете Деинсталирайте от падащото меню.

Кликнете върху Действие и след това изберете Сканирайте за промени в хардуера оттам.
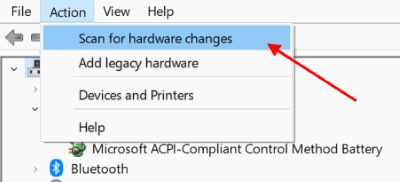
Изберете Батерии и щракнете с десния бутон върху Батерия на Microsoft ACPI-съвместим метод за управление отново.
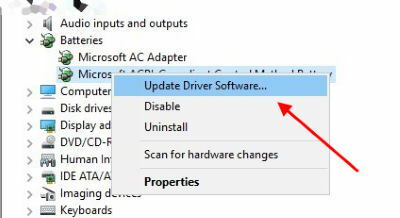
Изберете Актуализирайте драйвера на софтуера опция от контекстното меню.
Ще се отвори изскачащ прозорец за търсене на актуализации на драйвери.
Забележка: Някои потребители съобщават, че нямат Батерия на Microsoft ACPI-съвместим метод за управление налични в списъка с устройства. В такъв случай не забравяйте деинсталирайте първо устройството в секцията за батерията в диспечера на устройствата и след това преинсталирайте драйверите му. След като направите това, проблемът с батерията трябва да бъде решен изцяло.
Актуализирайте вашия BIOS
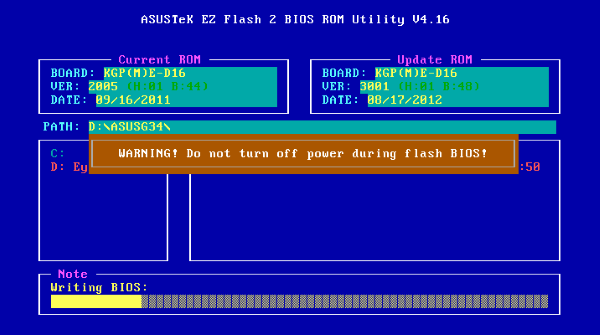
Ако батерията на лаптопа не се зарежда, проблемът може да е в BIOS. Както всички знаем, BIOS отговаря за дънната платка и хардуера и това може да е една от основните причини за неизправност на батерията в лаптоп
За да актуализираме BIOS, първо трябва да извадим батерията и да свържем компютъра със зарядно устройство. Ако лаптопът работи без батерията, можем да продължим с актуализирането на BIOS.
Имайки предвид, че това е от решаващо значение за лаптопа, той остава включен по време на процеса на актуализация на BIOS. Преди да започнем, тествайте лаптопа за няколко минути и се уверете, че работи правилно без батерия.
Ако лаптопът не работи, докато е свързан със зарядно устройство или ако внезапно се изключи, това може да причини трайни повреди. Придвижете се до опциите за актуализиране и съответно актуализирайте BIOS.
Забележка: Процесът на ръчно актуализиране на BIOS е различен за всеки доставчик на лаптоп. Така че не забравяйте да потърсите неща в Google, преди да играете с настройките на BIOS!
Насрочете среща с вашия доставчик на лаптоп

Има неща, които не можете да поправите сами. Знам, че е гадно, но трябва да се обадите на вашия доставчик на лаптоп и да ги уведомите за проблема. Те ще изпратят своя представител, който ще провери за грешки в хардуера. В повечето случаи, ако всички останали методи не работят, трябва да смените батерията. Тъй като след завършване на жизнения цикъл на батерията, той спира да се зарежда.
Заключение
Несъмнено има многобройни начини за грижа за батерията и много решения за тяхното излекуване. Но между контакта и лаптопа има няколко стъпала и части, които могат да се провалят. Някои са лесни за отстраняване чрез софтуерна настройка или нова батерия. И с малко здрав разум можете да решите подобни проблеми. Препоръчваме ви да изпробвате тези решения и да ни кажете дали работят на вашия лаптоп или не. В случай, че имате някакви въпроси или въпроси като цяло, тогава можете да коментирате по-долу.
Избор на редакторите:
- Коригирайте проблем със звука след актуализация на Windows 10 2019
- Отстраняване на проблема с дисплея на Asus Zenbook Pro серия
- Топ 5 игрални дънни платки под Rs 20000
- Как можете да се възползвате максимално от съществуващия си компютър за игри?



