Как да коригирам грешка в Microsoft Store 0x80131500 в Windows 10
разни / / August 05, 2021
Microsoft Store е универсалният център за изтегляне на различни видове игри и приложения, разпределени в различни жанрове. Не само приложенията на UWP, но виждаме и добавянето на класически приложения на Windows към този списък. Наскоро обаче потребителите са изправени пред проблеми или две в това приложение, докато имат достъп до него или се опитват да изтеглят който и да е файл от него. И именно за грешката 0x80131500 се получават чести оплаквания.
Може да сте виждали грешката „Опитайте отново - Нещо се случи в нашия край. Изчакането може да помогне. Кодът за грешка е 0x80131500, в случай че имате нужда от него. " Грешката определено е дразнеща, най-малкото. И така, какво може да се направи, за да се коригира? Е, в този урок ще споделяме различни методи за отстраняване на грешката в Microsoft Store 0x80131500 в Windows 10. Да започваме!

Съдържание
-
1 Коригирайте грешка в Microsoft Store 0x80131500 в Windows 10
- 1.1 Fix 1: Използвайте инструмента за отстраняване на неизправности в Windows Store
- 1.2 Поправка 2: Използвайте вградения инструмент на Windows Utility
- 1.3 Fix 3: Нулирайте кеша на App Store на Microsft
- 1.4 Fix 4: Проверка на дата, час, местоположение
- 1.5 Fix 5: Пререгистрирайте Microsoft App Store с помощта на PowerShell
- 1.6 Fix 6: Променете настройките на DNS
- 2 Заключение
Коригирайте грешка в Microsoft Store 0x80131500 в Windows 10
За да поправите гореспоменатата грешка, има доста решения, които можете да изпробвате. Няма универсално решение за същото. В резултат на това споделихме шест различни метода за отстраняване на тази грешка. Без повече шум, ето възможните корекции на грешката в Microsoft Store 0x80131500.
Fix 1: Използвайте инструмента за отстраняване на неизправности в Windows Store
Microsft има специален софтуер за отстраняване на неизправности за своя Магазин. Така че, продължете, изтеглете Приложение за отстраняване на неизправности за Windows Store и го инсталирайте на вашия компютър. Стартирайте го и следвайте инструкциите на екрана. Софтуерът трябва да намери и отстрани проблема.
Поправка 2: Използвайте вградения инструмент на Windows Utility
Можете също така да изпробвате Windows Utility Tool, за да поправите грешката в Microsoft Store 0x80131500. Ето какво трябва да се направи.
- Стартирайте Бягай диалогов прозорец, използвайки комбинации от клавишни комбинации Windows + R. Напишете в Контролен панел и натиснете Enter.
- В рамките на това се уверете, че опцията Категория е избрана под Преглед от опция.
- Сега кликнете върху Система и сигурност и се насочете към Център за действие.

- Под това кликнете върху Отстраняване на често срещани компютърни проблеми.
- Щракнете върху Хардуер и звук и въведете Приложения за стартиране на Windows в лентата за търсене.
- Отворете опцията със споменатото име и кликнете върху Разширена връзка и се уверете, че Прилагайте ремонт автоматично е избрана опция.
- Следвайте показаните на екрана инструкции и след това изчакайте инструмента за отстраняване на неизправности да завърши сканирането.
След като приключите, опитайте да влезете в Windows Store, грешката 0x80131500 грешка трябва да е била коригирана. Ако не, следвайте други поправки, споменати по-долу.
Fix 3: Нулирайте кеша на App Store на Microsft
Изчистването на временните данни за магазина може също да поправи споменатия проблем. За да направите това, следвайте стъпките по-долу:
- Стартирайте Командния ред в повишен режим (т.е. като администратор).

- Напишете в wsreset и натиснете Enter. След това ще започне процесът на изтриване на кеша и ще нулира и хранилището.
- ако това е малко продължително за вас, тогава има друг начин да изпълните споменатата задача. Натиснете Windows + X, за да отворите диалоговия прозорец Изпълнение и въведете WSReset.exe. Щракнете Добре и изчакайте процесът да приключи.
След като го направи, грешката на Microsoft Store 0x80131500 трябва да бъде отстранена. В противен случай можете да изпробвате някои други заобикалящи мерки, споменати по-долу.
Fix 4: Проверка на дата, час, местоположение
Ако има някои несъответствия в датата и часа на вашата система, Microsoft Store може да не функционира според очакванията. Ако те не са настроени правилно, може да срещнете проблеми, докато се свързвате със сървъра на магазина. В този случай можете да направите следното:
- Отвори Настройки от менюто „Старт“ или използвайте клавишната комбинация на Windows + I.
- Насочете се към Време и език и щракнете Дата и час.

- Кликнете върху Автоматично задайте времеви зом. Или можете ръчно да регулирате часовата зона, ако автоматичната все още не е в състояние да зададе правилната часова зона. За да направите това, отидете на Часова зона и изберете правилното време от менюто.
- По същия начин също се уверете, че показва правилното местоположение. Вътре Време и език, щракнете Регион и език. Разгънете Държава или регион или падащото меню и изберете местоположението си.
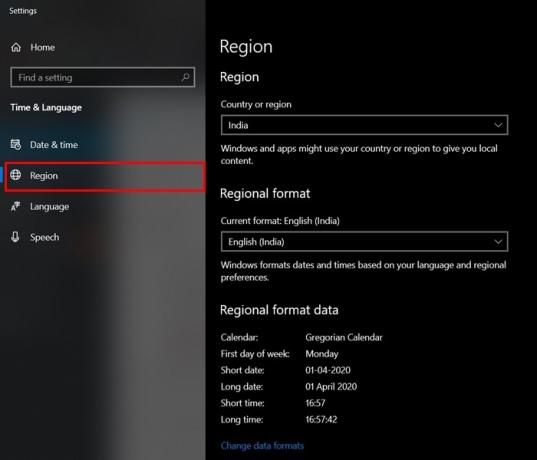
След като приключите, рестартирайте компютъра си и стартирайте магазина. Грешката на Microsoft Store 0x80131500 може да е била коригирана досега. В противен случай ето какво друго би могло да се направи.
Fix 5: Пререгистрирайте Microsoft App Store с помощта на PowerShell
Можете също така да пререгистрирате Microsoft App Store с помощта на Powershell. Ето как може да се направи това.
- Преминете към менюто "Старт" и напишете PowerShell. Стартирайте го като администратор.
- Копирайте и поставете командата по-долу в прозореца на PowerShell и натиснете Enter:
powershell -ExecutionPolicy Неограничен Add-AppxPackage -DisableDevelopmentMode -Register $ Env: SystemRoot \ WinStore \ AppxManifest.xml
След като приключите, рестартирайте компютъра си и отворете Windows App Store, грешката 0x80131500 трябва да бъде отстранена. Ако не опитате да промените DNS, както е споменато по-долу.
Fix 6: Променете настройките на DNS
- Отворете диалоговия прозорец Изпълнение, въведете ncpa.cpl и щракнете ДОБРЕ.
- След това щракнете с десния бутон върху текущата ви връзка и щракнете върху Имоти.
- Щракнете два пъти върху Интернет протокол версия 4 (TCP / IPv4) и изберете Използвайте следните адреси на DNS сървъра опция.

- Сега въведете 208.67.222.222 в Предпочитан DNS сървърна кутия и 208.67.220.220 в Алтернативен DNS сървърна секция.
- Горното беше отворен DNS адрес. Можете също да опитате да използвате публичния DNS адрес на Google. За да направите това, заменете горния DNS с 8.8.8.8 и 8.8.4.4 съответно.
Заключение
Така че това бяха някои от корекциите, свързани с грешката на Windows App Store 0x80131500. Уведомете ни кой от горните методи е работил във ваша полза. По същия начин, вижте нашите iPhone Съвети и трикове, Съвети и трикове за компютър, и Съвети и трикове за Android за още такива съвети.


![Как да инсталирам Stock ROM на Walton Primo F7 [Firmware File / Unbrick]](/f/9612cf0aa8a5785b8eb06e19515cbac3.jpg?width=288&height=384)
