Как да създам невидима папка на Windows 10 Desktop
разни / / August 05, 2021
Е, има много съвети и трикове, които Windows PC вижда. Някои изискват използването на редактора на системния регистър и командния ред, докато други могат да бъдат направени по-лесно. И в това ръководство ще споделим последното. Днес ще ви покажем стъпките за създаване на невидима папка на вашия работен плот на Windows 10. Да предположим, че искате временно да скриете която и да е папка от приятелите си или просто искате да ги шегувате, ами Денят на първия април така или иначе!
Или ако искате да запазите личните си файлове под опаковката или просто искате да предотвратите случайното им изтриване, тогава този трик определено ще ви бъде полезен. Разбира се, той не е напълно сигурен и може да бъде открит случайно, но все пак е доста удобно решение. Освен това няма да разберем какъв да е софтуер на трети страни, всички стъпки ще бъдат извършени, използвайки каквото е на наше разположение. С това казано, ето инструкциите за създаване на невидима папка на вашия работен плот на Windows 10.
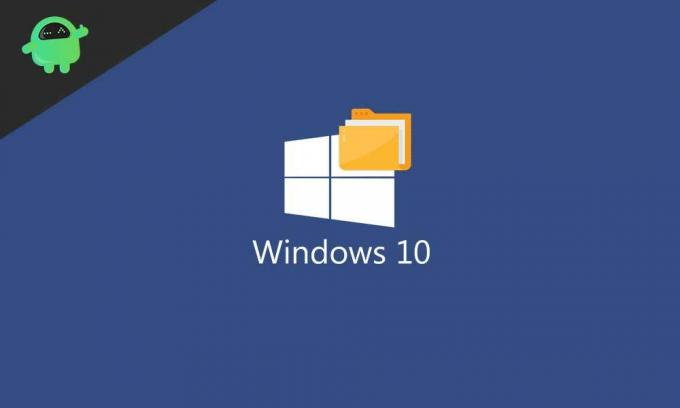
Съдържание
-
1 Създайте невидима папка на Windows 10 Desktop
- 1.1 Стъпки за създаване на невидима папка
- 1.2 Направете папката видима отново
- 1.3 Това метод ли е глупаво доказателство?
Създайте невидима папка на Windows 10 Desktop
Създаването на невидима папка е доста лесно. Просто следвайте стъпките по-долу за същото. След това също ще споделяме стъпките, за да накараме тази папка да се появи отново, ако предпочитате да го правите понякога в близко бъдеще. Следвайте.
Стъпки за създаване на невидима папка
- Преминете към работния плот на Windows 10 и създайте нова папка. Това може да стане, като щракнете с десния бутон върху работния плот и изберете Ново > Папка.
- По подразбиране тя ще бъде наречена като Нова папка. Ще трябва да го преименувате. За да направите това, натиснете и задръжте ALT и въведете номера 255 от цифровата клавиатура и натиснете Въведете. Уверете се, че използвате цифровата клавиатура, а не цифровите клавиши в горната част на клавиатурата.
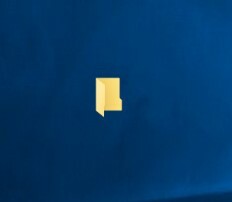
Папка с невидимото име - Какво направихме сега? За да изчистим съмненията, набрахме специален ASCII знак, който не е на клавиатурата ви. В резултат на това името на папката няма да бъде поддържано или видимо в Windows Explorer или Desktop.
- Сега е време да направите иконата също невидима. За да направите това, щракнете с десния бутон върху тази папка и изберете Имоти.
- След това кликнете върху Персонализирайте и щракнете върху Промяна на иконата в раздела Икона на папка.

- Под иконата Промяна за раздела Папка превъртете надясно, изберете невидимата икона (вижте изображението по-долу) и щракнете ДОБРЕ. Отново щракнете Добре > Приложи за да затворите диалоговия прозорец.
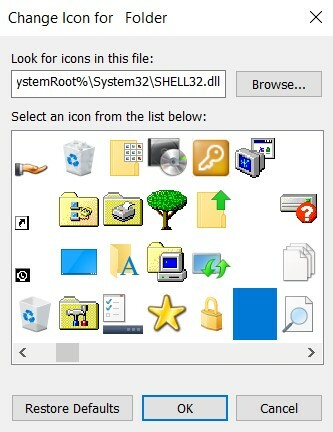
Това е. Успешно създадохте невидима папка на работния плот на Windows 10. Нека проверим стъпките за обръщане на споменатите промени.
Направете папката видима отново
Във всеки момент от времето, ако промените решението си и искате да направите папката отново видима, ето какво трябва да се направи.
- Щракнете с десния бутон върху невидимата папка и изберете Имоти.
- Насочете се към Персонализиране и щракнете върху Промяна на иконата. Изберете някоя от видимите икони и щракнете ДОБРЕ.
- Отново щракнете с десния бутон върху папката и изберете Преименувайте. Дайте му произволно име и натиснете Enter. Това е. Успешно отменихте промените.
Това метод ли е глупаво доказателство?

Не точно. Въпреки че папката е невидима на вашия работен плот на Windows 10, все пак има много начини, чрез които някои могат да кацнат върху нея, умишлено или не. Ако някой избере множество папки на вашия работен плот, това също ще бъде избрано и може да забележите, че папката се маркира с пунктирани линии. Същото е възможно, ако някой задържи мишката върху тази папка (както може да се види по-горе). По същия начин, всяко съдържание в тази невидима папка все още е достъпно чрез системното търсене. Така че, ако наистина искате да защитите папката или съдържанието си, преминете към нашата Съвети и трикове за компютър раздел. По същия начин можете да разгледате и нашия iPhone и Съвети и трикове за Android за да знаете повече.



![Как да инсталирам Stock ROM на Masstel N435 [Firmware File / Unbrick]](/f/3c46856a308ad6d6b42fc12999d728be.jpg?width=288&height=384)