Как да коригирам грешка в BSOD на кода за управление на паметта
разни / / August 05, 2021
В този урок ще изброим стъпките за отстраняване на грешката BSOD на Stop Code за управление на паметта. Във фонов режим се случват много процеси за правилното функциониране на Windows OS. И ако някой от тях се сблъска с грешка или спре да функционира според очакванията, Windows извежда грешка. Един специален тип грешка е грешката BSOD или Blue Screen Of Death. След като получите тази грешка, вашият компютър може да не функционира правилно и в резултат ще се изключи. Но преди това ще покаже Stop Code заедно със съобщението за грешка BSOD.
В този случай Stop Code ще бъде MEMORY MANAGEMENT и може да забележите следното съобщение на екрана си: Вашият компютър срещна проблем и трябва да се рестартира. Ние просто събираме информация за грешка и след това ще рестартираме вместо вас. Днес ще ви покажем как да коригирате тази грешка BSOD за спиране на кода за управление на паметта. Но преди това е изключително важно да се знае какво точно представлява управлението на паметта и защо споменатата грешка възниква на първо място. След като се запознаете с истинската причина за тази грешка, няма да имате проблем при изпробването на посочените по-долу корекции. Така че, без повече шум, нека започнем.

Съдържание
- 1 Какво е управление на паметта на Windows
- 2 Защо се случва тази грешка
-
3 Как да коригирам грешка в BSOD на кода за управление на паметта
- 3.1 Стартирайте Windows 10 Memory Diagnostic Tool
- 3.2 Стартирайте CHKDSK
- 3.3 Изпълнете командата SFC
- 3.4 Актуализирайте графичната карта
- 3.5 Нулирайте компютъра си
- 4 Заключение
Какво е управление на паметта на Windows
Както подсказва името, Управлението на паметта играе важна роля за правилното функциониране на системната памет. Той проследява всяко местоположение на паметта, присъстващо във вашата система, и управлява ефективния преход на процеси между вашата RAM и физическа памет. По същия начин той също така решава колко RAM да се разпредели за всеки процес и как да се пренасочи безплатна RAM към други процеси. И когато не е в състояние да функционира според очакванията, ще изведе грешка на Синия екран на смъртта. Следователно в това ръководство ще ви покажем стъпките за отстраняване на грешката BSOD на кода за управление на паметта.
Защо се случва тази грешка
Тази грешка обикновено може да произтича от една от следните причини:
- Неизправни драйвери
- Проблеми с хардуера, като видео или графична карта
- Дискови грешки
- Неизправна RAM
- Проблеми със софтуера
Това са някои от причините, поради които може да се сблъскате със споменатата грешка. Нека сега насочим вниманието си към корекцията на грешката BSOD на Stop Code за управление на паметта.
Как да коригирам грешка в BSOD на кода за управление на паметта
Ето различните поправки, които бихте могли да изпробвате, за да поправите грешката в Stop Code.
Стартирайте Windows 10 Memory Diagnostic Tool
Windows OS има вграден инструмент за диагностика на паметта, за да провери дали системната RAM работи правилно или не. Така че това определено може да е полезно сега. За да използвате този инструмент, следвайте инструкциите по-долу:
- Насочете се към менюто "Старт" и въведете Диагностика на паметта на Windows.
- Отворете го и имате две възможности за избор: Рестартирайте сега и проверете за проблеми ИЛИ Проверете за проблема следващия път, когато стартирам компютъра си. Силно се препоръчва да изберете първия вариант.
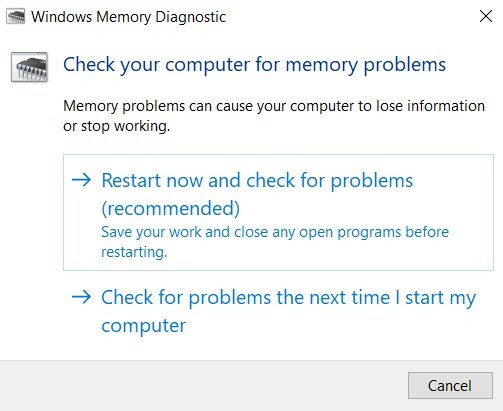
- Инструментът ще рестартира вашия компютър и ще сканира и регистрира всички грешки в текстов файл. След като го направи, щракнете върху Windows + X и изберете Преглед на събития опция.
- След това изберете Преглед на събития (локален) > Регистрационни файлове на Windows > Система. От дясната страна щракнете намирам и въведете MemoryDiagnostic. Накрая щракнете върху Намери следващия. Сега трябва да проверите и проучите всяка грешка, която инструментът показва.
Стартирайте CHKDSK
CHKDSK проверява файловата система, проверява за проблеми и впоследствие я поправя. Ето как бихте могли да стартирате командата Check Disk Command и да опитате да поправите грешката BSOD на Stop Code за управление на паметта.
- Отворете Командния ред от менюто "Старт". Не забравяйте да го стартирате като администратор.
- Сега просто влезте chkdsk / r команда и натиснете Enter. След това тази команда ще провери за грешки и ако бъде открита, ще поправи същото.
- Ако обаче получите съобщението, че Chkdsk не може да се изпълни, защото обемът в момента се използва от друг процес, тогава можете да пренасрочите тази проверка за по-късно време, като отговорите положително с помощта на Y клавиш.
Изпълнете командата SFC
Проверката на системните файлове (SFC) е друг доста удобен инструмент, който проверява и коригира всички повредени файлове на Windows. Докато CHKDSK проверява за грешка цялото устройство, командата SFC проверява всеки файл поотделно.
- Така че преминете към менюто "Старт" и въведете командния ред. Отворете го с административни привилегии.
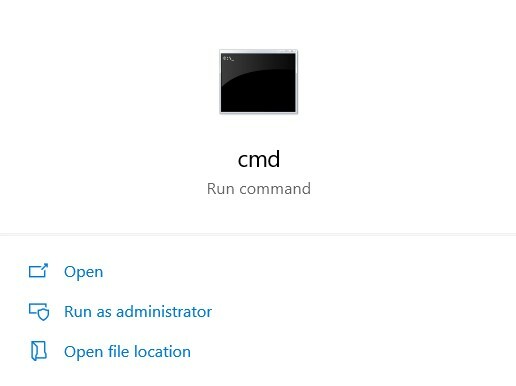
- След като стартира, въведете DISM / online / cleanup-image / restorehealth и натиснете Enter.
- Може да отнеме около 20-30 минути, за да може командата да се изпълни успешно и процесът да завърши.
- Накрая влезте sfc / scannow команда и натиснете enter. Windows сега ще извърши дълбоко сканиране, ще търси повредени системни файлове и оттук нататък също ще го поправя.
Това трябва да коригира грешката BSOD на кода за управление на паметта. Ако все още се сблъсквате с проблеми, опитайте посочените по-долу корекции.
Актуализирайте графичната карта
Също така може да се случи, че устройствата на вашата графична карта може да са повредени, повредени или да не функционират правилно. В този случай най-добрият залог е да го актуализирате веднага. За да направите това, ето инструкциите, които трябва да се следват:
- Стартирайте Диспечер на устройства от менюто "Старт". Можете също да щракнете с десния бутон върху менюто "Старт" и да изберете споменатата опция.
- Сега потърсете Адаптер за дисплей и кликнете върху него, за да разширите списъка.
- Намерете основните си драйвери (специалната графична карта), щракнете с десния бутон върху него и изберете Актуализиране на драйвери.
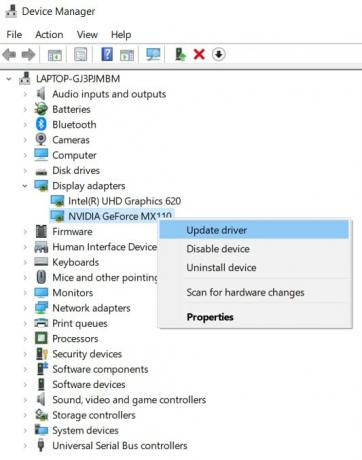
- В следващия изскачащ прозорец изберете Автоматично търсене на актуализиран софтуер на драйвера. На този етап се уверете, че сте свързани с интернет.
След това Windows ще потърси най-новата актуализация за вашия видео драйвер и впоследствие ще се актуализира. Рестартирайте компютъра си и проверете програмата, която ви е издала грешката. Грешката BSOD за спиране на управлението на паметта вече трябваше да бъде коригирана. Ако не, вероятно трябва да преминете към следващия вариант като последна мярка.
Нулирайте компютъра си
Ако нищо не се получи, можете да изберете точката за възстановяване на системата. В някои случаи обаче може да се случи, че последното възстановяване, направено от операционната система, все още има споменатия проблем. Така че в такъв случай няма да имате друг избор освен да нулирате компютъра си. Ето как може да се направи.
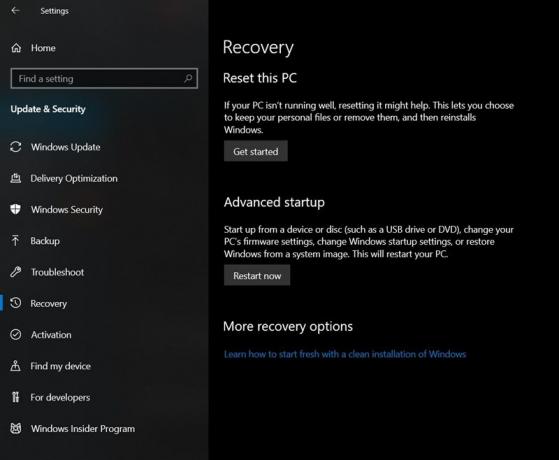
- Насочете се към Настройки от менюто "Старт".
- Отидете на Актуализация и сигурност и от лявата лента на менюто изберете Възстановяване.
- Първата опция, която ще забележите, ще бъде Нулирайте компютъра опция. Кликнете върху Първи стъпки и следвайте инструкциите на екрана. Все още можете да запазите всичките си лични файлове непокътнати, просто изберете споменатата опция, когато бъдете помолени.
Заключение
И така, това бяха различните поправки, свързани с грешката BSOD на кода за управление на паметта. Няма едно единствено решение, което да е универсално приложимо. Различни поправки може да работят за различни потребители. В тази бележка, уведомете ни кой е свършил работата вместо вас. По същия начин проверете и нашия iPhone Съвети и трикове, Съвети и трикове за компютър, и Съвети и трикове за Android за още такива интересни съвети.



