Как да маркирам екранни снимки на iPhone или iPad?
разни / / August 05, 2021
Лесно е да се разбере дали комуникирате с изображение, добавящо анотация. Ако вие сте човекът, който винаги споделя екранни снимки с анотация, тогава трябва да знаете тази функция. Ще намерите толкова много приложения на трети страни в магазина за приложения на Apple, който ви позволява да анотирате екранни снимки.
Вграденият инструмент за маркиране на екрана на Apple работи най-добре, ако разбирате как работи. Няма смисъл да изтегляте приложението на трета страна и да създавате бъркотия.
Инструментът за маркиране на Apple работи безотказно на iPhone и iPad. Ако използвате вашите устройства на Apple за бизнес цели, това е най-добрият инструмент за практически. Понякога картините изискват добавяне на фигури, текст, рисунка и има толкова много неща, за да се подчертае, за да се разбере. Можете да подписвате PDF документите, без да инсталирате приложение на трета страна на вашите устройства на Apple.
Позволете ми да ви насоча към стъпките за достъп до инструмента за маркиране на iPhone или iPad.
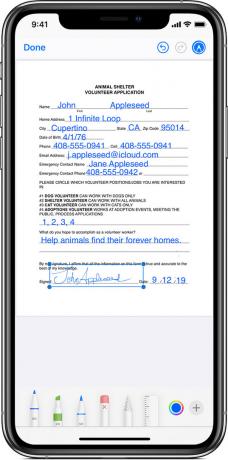
Как да маркираме екранни снимки на iPhone или iPad
Лесно е да маркирате екранните снимки, заснети на iPhone или iPad, като използвате вградения инструмент за редактиране на снимки на приложението Apple Photos. Не е необходимо да отивате в приложението Снимки след всяка екранна снимка, заснета на вашето устройство. Можете също да редактирате снимката, като докоснете бутона за предварителен преглед в долния ляв ъгъл на екрана.
Има два метода за използване на този инструмент. Нека ви отведем към бързата малка обиколка на разбирането за работата на инструмента за маркиране.
- Отворете приложението Снимки на вашия iPhone или iPad и отворете екранната снимка за редактиране.
- Докоснете бутона „Редактиране“ в горния десен ъгъл на екрана.
- Сега натиснете бутона с три точки в горния десен ъгъл на екрана и изберете опцията “Markup”.
- Има куп инструменти, които ще видите в края на екрана, за да анотирате екранната снимка. Отляво надясно имате писалка, маркер, молив и гума за добавяне и премахване на чертежи.
- До гумата имате инструмент за ласо, който ви позволява да избирате чертежите и да се движите около екранните снимки.
- Има инструмент за владетел до инструмента ласо. Инструментът с владетел ви помага да нарисувате права линия.
- До линийката се предлагат цветни палети, използвани за избор на цвета на вашата рисунка.
- Можете също да добавяте фигури, текст и дори подпис, като докоснете иконата „+“ до цветните палети.
- Ако искате да отмените дадено действие, можете да го отмените, като докоснете бутона „Отмяна“ в горната част на екрана. След като редактирането приключи, трябва да натиснете бутона „Готово“.
- Докоснете отново бутона „Готово“, за да запазите редактираната екранна снимка.
След като запазите редактираната екранна снимка, тя ще замени оригиналния файл. Не се притеснявайте за това, тъй като можете да премахнете и всичките си редакции. Отидете в менюто за редактиране и натиснете бутона „връщане“, за да премахнете действието.
В инструмента за маркиране, заедно с фигури, можете да добавите подпис и да го запазите за бъдеща употреба.
Бърз начин за маркиране на екранни снимки на iPhone или iPad
Ситуацията възниква, когато трябва да направим бърза екранна снимка и да я маркираме. Можете да го направите и чрез заснемане на екранната снимка и да я редактирате, като докоснете иконата за визуализация.
Трябва да направите нова екранна снимка, както обикновено, и да докоснете опцията за миниизображение „Преглед“ в ъгъла на екрана. След като видите визуализацията на екранната снимка, тя ще ви отведе до краткия прозорец, където можете да анотирате екранната снимка, преди да я запазите за постоянно във вашите снимки. Ще видите изображението за маркиране, редактирано в началото, ако отворите албума със снимки.
Тази функция за бързо редактиране я прави различна от всяко приложение на трета страна, налично в магазина за приложения на Apple.
Ако не предпочитате да използвате вградения инструмент за маркиране, тогава приложенията на трети страни, като анотиране, PDF преглед, Liquidtext, skitch и др. Той осигурява по-добра гъвкавост и повече функции за използване.
Как използвате този инструмент за маркиране, за да коментирате екранните снимки? Кои са основните характеристики на тези инструменти за маркиране, които харесвате много? Кои са приложенията на трети страни, които предпочитате да коментират екранните снимки?
Уведомете ни за целия си опит, мисли и предпочитания в полето за коментари долу. Ще се радваме да го чуем от вас.
Nirav е човекът, който обича да знае за най-новите технологии и нови продукти. Той може да ви предостави подробна информация за технологията и продуктите. Освен това той обича да чете книги и да посещава нови места.



![Изтеглете и инсталирайте AOSP Android 10 за Lenovo K6 Enjoy [GSI Treble]](/f/fc89f44843c68974026a85b0310dd08f.jpg?width=288&height=384)