Как да коригирам код за грешка на Netflix F7053 1803 в Chrome или Mozilla Firefox
разни / / August 05, 2021
В този урок ще ви покажем стъпките за коригиране на кода за грешка Netflix F7053 1803, както в Chrome, така и в браузъра Firefox. Докато самото приложение беше сред най-любимите доставчици на OTT услуги, но по време на неотдавнашното блокиране, използването му отчете огромен ръст. Самият Netflix не е оставил камъни в печене в успеха с пускането на нови епизоди и сериали. Въпреки това, бихте могли да се насладите на тези предложения от Netflix, само ако работят добре и добре. За съжаление, изглежда, че случаят не е такъв в момента.
Малцина виждат немалко потребители, които се поздравяват с кода за грешка Netflix F7053 1803. Това обикновено се случва, когато им предстои достъп до любимите им програми. Освен това, това не е ограничено само до един браузър. Потребителите в браузърите Chrome и Firefox стават свидетели на тази грешка. Следователно, за да отстраните този проблем, вижте дадените инструкции в това ръководство. Също така ще разгледаме причината, поради която тази грешка се случва на първо място, както и нейните потенциални поправки. Така че, без повече шум, нека започнем.

Съдържание
-
1 Коригирайте код за грешка на Netflix F7053 1803 в Chrome или Mozilla Firefox
- 1.1 Деактивирайте частното / инкогнито браузване
- 1.2 Актуализирайте вашия браузър
- 1.3 Активирайте бисквитките
- 1.4 Изчистете бисквитките на Netflix
- 1.5 Опресняване на браузъра
- 1.6 Изпробвайте приложението Netflix
Коригирайте код за грешка на Netflix F7053 1803 в Chrome или Mozilla Firefox
Гореспоменатата грешка може да е резултат от доста причини. Като начало може да е така, защото бисквитките може да са повредени или изобщо да бъдат деактивирани. Използването на стара версия на браузъра може също да доведе до споменатата грешка. Освен това сърфирането в режим „инкогнито“ или частен режим също изглежда е причина за този проблем за някои. По същия начин, ако данните в кеша са повредени, можете да видите тази грешка. В тази бележка ето поправки за всички гореспоменати проблеми. Следвайте.
Деактивирайте частното / инкогнито браузване
Както Chrome, така и Firefox предоставят тази опция за сърфиране в частен режим, който гарантира, че бисквитките, кешът и историята не се съхраняват на вашия компютър. Но сърфирането в този скрит режим също изглежда причинява проблем или два. Така че, ако предпочитате да разглеждате Netflix в този режим, бихме ви предложили да спрете тази практика веднага. Ще бъде много по-добре, ако предавате Netflix в нормален режим.
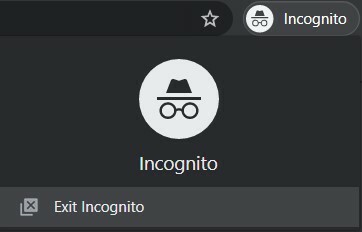
За да затворите частното сърфиране в Firefox или режим „инкогнито“ в Chrome, просто затворете споменатия прозорец. Сега рестартирайте браузъра в нормалната му форма и отидете на сайта на Netflix. Проверете дали кодът за грешка на Netflix F7053 1803 е коригиран или не. Ако не, следвайте следващата корекция, дадена по-долу.
Актуализирайте вашия браузър
Старият или остарял браузър обикновено е причина за много проблеми. Затова винаги се препоръчва да поддържате браузъра си актуален. Въпреки че може да не станете свидетели на добавянето на нови функции, те носят стабилност и корекции на грешки с всяка от тези актуализации. В тази бележка, за да актуализирате браузъра Firefox, кликнете върху иконата с три препълвания, разположена горе вдясно. След това изберете Помощ, последвано от Всичко за Firefox. Той ще ви покаже дали има актуализация. Ако случаят е такъв, изтеглете и приложете актуализацията веднага.
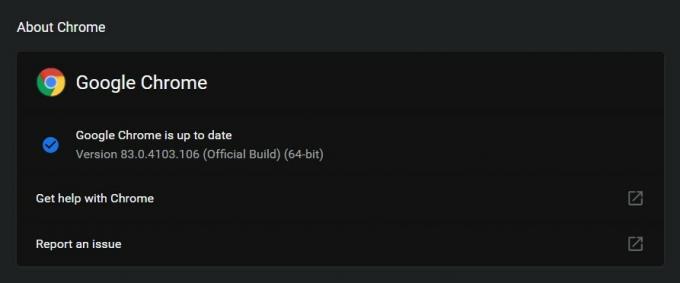
По същия начин за Chrome кликнете върху иконата за препълване и изберете Помощ> Всичко за Google Chrome. Или можете също да влезете chrome: // настройки / помощ в адресната лента. След това браузърът ще проверява за актуализации и ако е наличен ще ви информира да го изтеглите. Инсталирайте и приложете веднага и рестартирайте браузъра си. Вижте дали кодът за грешка на Netflix F7053 1803 все още е там или не.
Активирайте бисквитките
Ако бисквитките на вашия браузър са деактивирани, това може да доведе до грешка или две. Що се отнася до Netflix, той може дори да не успее да стартира на първо място. Въпреки че бисквитките по подразбиране не са деактивирани, винаги има шанс за едно или две изключения. Така че проверете секциите по-долу, за да проверите дали бисквитките са активирани или не, ако не, тогава ги активирайте веднага.
В Chrome

- Що се отнася до Chrome, щракнете върху трите вертикални точки и изберете Настройки от менюто.
- Отидете в раздела Поверителност и сигурност и кликнете върху Настройки на сайта.
- След това кликнете върху „Бисквитки“ и данни за сайта. Има и друг начин за преподаване на споменатия екран. Просто копирайте и поставете chrome: // настройки / съдържание / бисквитки в полето за всичко и натиснете Enter.
- Уверете се, че Разрешаване на сайтовете да запазват и четат данни за бисквитки (препоръчително) превключването е активирано.
- Ако не, направете го веднага и рестартирайте браузъра. Отворете Netflix и вижте дали грешката е налице или не.
В Firefox
- Кликнете върху иконата за преливане (трите вертикални точки), разположена горе вдясно.
- Изберете Опции от менюто, което се появява.
- Сега преминете към раздела Поверителност и сигурност и превъртете до История.
- Изберете Firefox ще запомни историята ви и ще рестартира браузъра. Проверете дали кодът за грешка Netflix F7053 1803 е фиксиран или не.
Изчистете бисквитките на Netflix
Трябва също да помислите за изчистване на бисквитките на Netflix, за да разрешите този проблем. За щастие стъпките, които трябва да направите, не изискват никакви усилия като такива. Просто се насочете към netflix.com/clearcookies от вашия браузър и той автоматично ще изчисти всички бисквитки и ще ви излезе от акаунта. Просто влезте отново и проверете за код за грешка Netflix F7053 1803. Той трябва да работи както на Chrome, така и на Firefox, в Windows и Mac.
Опресняване на браузъра
Firefox също ви дава възможност да опресните браузъра. Вместо да се опреснявате, помислете по-скоро по линия на нулиране до състоянието по подразбиране. Въпреки че няма да изтрие запазени пароли, но ще изчисти всички временни файлове, бисквитки и кеш. Ето как може да се направи:
Firefox
- Стартирайте браузъра и кликнете върху менюто за хамбургер. Изберете Помощ от падащото меню, последвано от Информация за отстраняване на неизправности
- Сега, под Раздел за информация за отстраняване на неизправности, щракнете върху Бутон за опресняване на Firefox.

- След това ще се появи изскачащ прозорец за потвърждение, щракнете Обновете Firefox.

- Процесът може да отнеме известно време, за да завърши. След като това е направено, ще трябва да изберете и двете Възстановете всички прозорци и раздели или Възстановете само тези, които искате, въз основа на вашите предпочитания.
Chrome

- Що се отнася до браузъра Chrome, няма опция за опресняването му. Но все пак можете да изчистите бисквитките и кеша и да опитате да поправите споменатия проблем. За да направите това, кликнете върху иконата за преливане, разположена горе вдясно и изберете Настройки.
- След това отидете на Поверителност и сигурност и кликнете върху Изчистване на данните за сърфиране. Изберете „бисквитки“ и други данни за сайта, кеширани изображения и файлове и история на сърфирането (по избор).
- След като приключите, рестартирайте браузъра, отидете на сайта на Netflix и опитайте да осъществите достъп до съдържанието. Вижте дали кодът за грешка на Netflix F7053 1803 е фиксиран или не. ако не, има още нещо, което можете да изпробвате.
Изпробвайте приложението Netflix
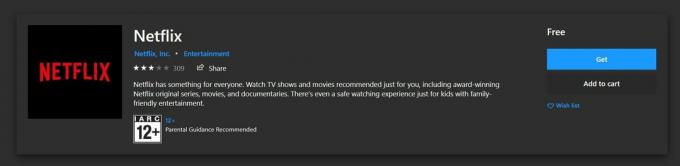
Ако нито един от горните съвети не е успял да отстрани проблема, трябва да се откажете от уебсайта на Netflix и по-скоро да изпробвате приложението му UWP. Можете да изтеглите същото от Microsoft Store. За достъп до магазина използвайте клавишите за бърз достъп Windows + R, за да отворите диалоговия прозорец Изпълнение и след това въведете ms-windows-store: // home. Щракнете върху OK и магазинът за приложения ще бъде отворен. Потърсете Netflix и изтеглете същото. опитайте да осъществите достъп до желаното съдържание от това приложение и вече не трябва да виждате гореспоменатите грешки.
Така че с това завършваме ръководството за това как да поправим кода за грешка Netflix F7053 1803. Споделихме различни методи за отстраняване на тази грешка, всеки от които трябва да работи във вашия случай. Уведомете ни в коментарите, които успяха да го поправят. В тази бележка трябва да разгледате и нашата iPhone Съвети и трикове, Съвети и трикове за компютър, и Съвети и трикове за Android раздел.



