Как да коригирам Logitech Setpoint Runtime Error?
разни / / August 05, 2021
Logitech Setpoint е софтуер, който позволява конфигурация на бутони за конкретни хардуерни устройства. Знаем, че някои игрални мишки идват с няколко бутона навсякъде, а Logitech Setpoint ви дава възможност да персонализирате тези допълнителни бутони. Той също така ви позволява да промените функционалността на клавиатурата F-Key и други специфични за устройството настройки на конфигурацията. Със сигурност това е удобен софтуер, който да имате на вашия Windows, тъй като може да ви помогне да станете по-продуктивни в работата си.
Но напоследък има някои съобщения за този софтуер, показващ грешка. За да бъдем точни, той показва грешка при изпълнение на зададената точка. Причината за тази грешка е няколко и ние ще вземем всички поправки за тях. Ако сте от тези, които имат Logitech Setpoint Runtime Error на своя компютър, тази статия ще реши проблема ви.
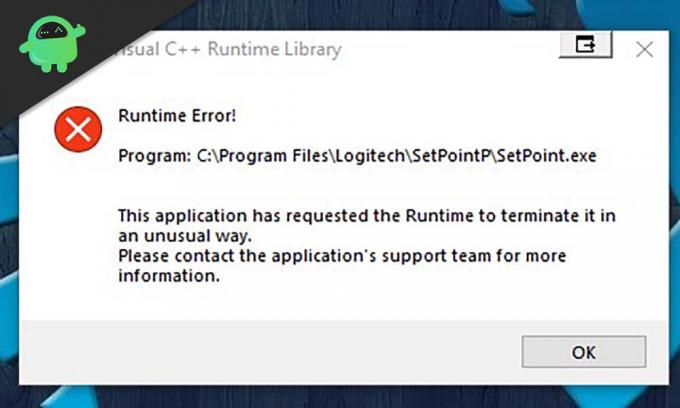
Съдържание
-
1 Как да коригирам Logitech Setpoint Runtime Error?
- 1.1 Преинсталиране на последната версия на Microsoft Visual C ++:
- 1.2 Стартирайте Logitech Setpoint в режим на съвместимост:
- 1.3 Ръчна настройка на опция за влизане при стартиране:
- 1.4 Изтриване на файл „msvcp.dll“:
Как да коригирам Logitech Setpoint Runtime Error?
Тази специфична грешка се появява по няколко причини. За да бъдем по-точни, тези причини са свързани най-вече с липсващи библиотеки на компонента по време на изпълнение на Microsoft Visual C ++, проблеми със записи в системния регистър и неправилно конфигурирани системни настройки. Може да не знаете кой от тях причинява проблема. Така че сме събрали няколко корекции за всяка от тях, които ще решат проблема ви с Logitech Setpoint.
Преинсталиране на последната версия на Microsoft Visual C ++:
Някои потребители съобщават, че използването на последната версия на Microsoft Visual е направило чудеса за тях. Програмите, изградени върху по-стара версия на Visual C ++, понякога не могат да функционират правилно в някои по-нови версии на Visual C ++. Така че можете да опитате да инсталирате най-новата версия на C ++, която идва с поправка за този проблем с несъвместимостта.

За да инсталирате най-новата версия на Microsoft Visual C ++, можете да опитате да изтеглите инсталатора на най-новата версия от тук. След инсталацията вашите съществуващи библиотеки на Visual C ++ ще бъдат преинсталирани и ако сте имали липсващи, те също ще бъдат добавени към вашата система.
Стартирайте Logitech Setpoint в режим на съвместимост:
Тази малка корекция се получи и за някои потребители. Така че трябва да опитате и това.
- Отидете до мястото на вашето устройство, където имате инсталираните файлове на Logitech Setpoint. Това ще бъде папката с името SetPointP.
- Потърсете изпълнимия файл „setpoint.exe.“
- Щракнете с десния бутон върху него и изберете свойства.
- Кликнете върху раздела за съвместимост отгоре.
- Поставете отметка в квадратчето до „Стартирайте тази програма в режим на съвместимост“.
- От падащото меню по-долу изберете операционната система, която работите на вашата система.
- Щракнете върху Приложи и след това върху ОК.

Сега вижте дали получавате същата грешка. Ако го направите, преминете към следващото поправяне.
Ръчна настройка на опция за влизане при стартиране:
Когато инсталирате нашата операционна система, системата автоматично настройва запис за зареждане. Настройването на запис за ръчно зареждане с помощта на командата „BCDEdit / set“ може да реши проблема с Logitech Setpoint. Така че, ако записът за зареждане причинява този проблем във вашата система, можете да опитате да конфигурирате и ръчен запис за зареждане.
- Кликнете върху лентата за търсене по-долу и потърсете „Command Prompt“.
- Когато видите опциите да се показват, щракнете с десния бутон върху него и изберете опцията „Стартирай като администратор“.
- Сега в командния ред въведете „Bcdedit / set УвеличаванеUserVA 2800“ и натиснете Enter.

- Ще видите съобщение, в което се казва, че операцията е била успешна. След това въведете “Exit” и натиснете отново бутона Enter.
Проверете дали грешката по време на изпълнение на Logitech Setpoint е фиксирана или не. Ако все още е там, опитайте финалната корекция, спомената по-долу.
Изтриване на файл „msvcp.dll“:
Известна корекция на тази грешка е изтриването на файла msvcp.dll от директорията на зададената точка. Това ще спре работата на Setpoint и автоматично ще потърси ремонт. След това автоматично ще инсталира отново файла msvcp, но този път това ще бъде опреснен файл msvcp, а не по-старият, който е причинил проблема. За да изтриете файла msvcp,
- Щракнете с десния бутон върху лентата на задачите и щракнете върху „Диспечер на задачите“.
- Под раздела процес спрете процеса „SetPoint.exe.“
- Сега отидете на ProgramFiles> Logitech> SetPointP.
- Потърсете файла „msvcp.dll“ и го изтрийте от тази папка.
- След изтриване Windows автоматично ще инсталира обновена версия на този файл.
- След като приключите с изтриването, направете рестартиране на системата за Windows, за да свършите работата във фонов режим.
Сега вашият Logitech SetPoint трябва да работи с хълцане или грешки. Ако имате някакви въпроси с това ръководство, тогава коментирайте по-долу. Също така, не забравяйте да разгледате и другите ни статии за iPhone съвети и трикове,Съвети и трикове за Android, Съвети и трикове за компютъри много повече за по-полезна информация.
Техно изрод, който обича новите джаджи и винаги иска да знае за най-новите игри и всичко, което се случва в и около технологичния свят. Има голям интерес към Android и устройства за стрийминг.



