Как да промените местоположението на резервно копие на ITunes в Windows 10
разни / / August 05, 2021
Устройствата на Apple на iOS, като iPhone, са най-популярните смартфони, използвани от хората днес. Устройства на Apple като MacBook препоръчват да архивирате всичко чрез iTunes. Тъй като не всички хора използват MacOS, Apple поддържа iTunes и в Windows. Така че можете да архивирате вашите файлове. Apple обаче е смъртоносно сериозна относно местоположението си за архивиране и няма да ни позволи да променим директорията за местоположение на резервно копие на iTunes в Windows 10. За повечето хора няма значение къде iTunes съхранява вашия iPhone Backup. Ако обаче не сте доволни от текущото местоположение по някаква причина. Можете да го промените чрез символна връзка.
Символът е като пряк път на директория, но не е нормален пряк път. Прекият път води до друга директория. Това означава, че можете да изпратите архива в папката за бърз достъп и след това архивните файлове ще бъдат прехвърлени в избраната от вас директория. Трикът да заблудите iTunes да използва символичната връзка е да намерите папката, в която iTunes съхранява архива си, и да създадете там папка за пряк път със същото име като папката за архивиране iTunes. Ако искате да промените местоположението си за архивиране в iTunes, стъпките са посочени подробно по-долу.
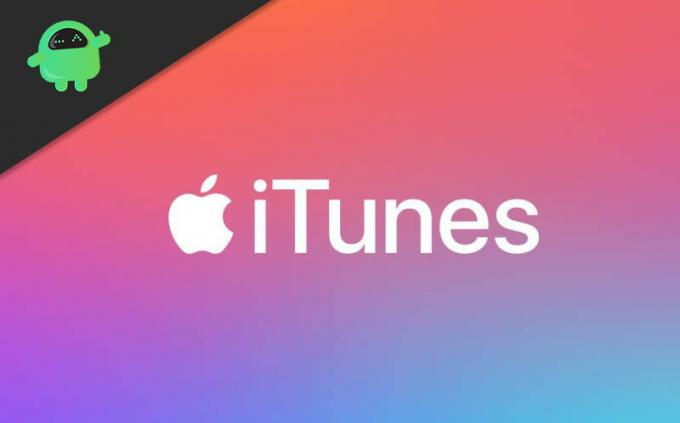
Как да промените местоположението за архивиране на iTunes в Windows 10
Етап 1) Първо ще трябва да намерите местоположението на директорията, където вашият iTunes поддържа архива на вашия iPhone. Тези, които използват iTunes, инсталиран от магазина на Microsoft Windows, местоположението ще бъде C: \ Usesrs \ (вашето потребителско име) \ Apple \ MobileSync. И за хората, които използват версията на iTunes за настолни компютри, местоположението за архивиране ще бъде % appdata% \ Aplpe Computer \ MobileSync.
Трябва само да отворите Windows File Explorer или диалоговия прозорец Run. въведете местоположението в адресната лента и натиснете enter.

Стъпка 2) Сега, отворихте местоположението за архивиране, ще видите папка Backup в директорията. Ще трябва да го преименувате, щракнете с десния бутон върху него и изберете преименуване. Назовете го като Backup.old.
След това ще трябва да използвате Windows Powershell или cmd, за да създадете символична връзка. За да отворите PowerShell в папката, натиснете Shift и щракнете с десния бутон върху празното място, изберете Windows Powershell от менюто.
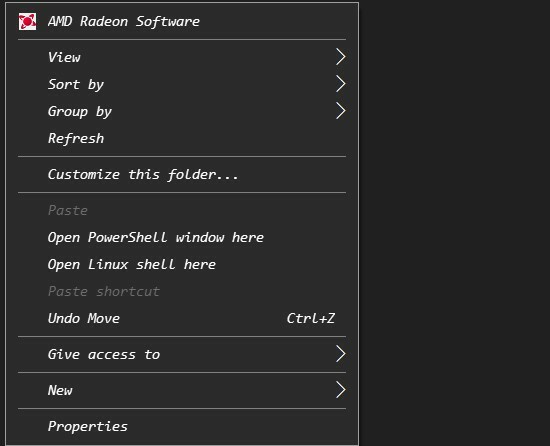
Стъпка 3) Създайте папката, в която искате да имате iTunes Backup, например, D: \ iTunesBackup.
Тези, които използват настолна версия на iTunes, въведете следната команда в Powershell и натиснете enter.
cmd / c mklink / J „% APPDATA% \ Apple Computer \ MobileSync \ Backup” „D: \ iTunesBackup”
За версия на магазина на Windows потребителите въвеждат командата в PowerShell и натискат Enter, за да създадат символична връзка.
cmd / c mklink / J „C: \ Users \ (вашето потребителско име) \ Apple \ MobileSync \ Backup” „D: \ iTunesBackup”
Забележка: За да промените директорията, като напишете пътя вместо D: \ itunesBackup в горната полуколона.
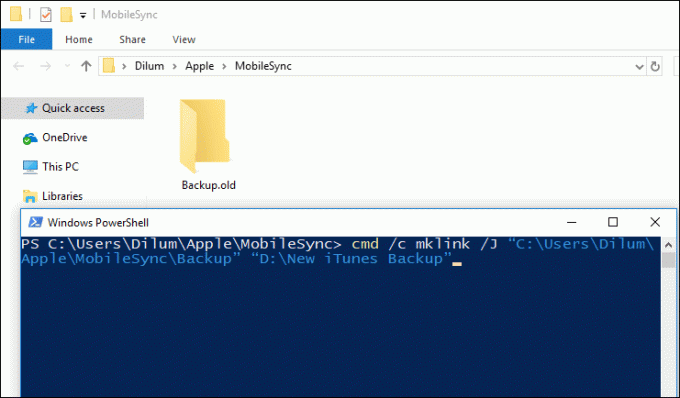
Стъпка 4) След изпълнението на командата ще бъде създаден нов пряк път за папка като Backup. Можете да получите достъп до предпочитаната от вас директория чрез пряк път за папка. Изберете папката за архивиране и натиснете Ctrl + X за да изрежете папката. Щракнете върху прекия път за архивиране и поставете резервните копия на iTunes в персонализираното местоположение.

Стъпка 5) Вече сте готови. Отидете до персонализираното местоположение и ще забележите датите на папките са актуализирани.
Заключение
За да промените iTunes по подразбиране, отидете в папката за архивиране на iTunes, преименувайте папката за архивиране в нещо друго. Отворете командния ред или Windows Powershell и въведете командата, за да създадете символична връзка. Това е пряк път към папка, който ще ви даде директен достъп до желаното от вас местоположение. Уверете се, че сте създали персонализираната папка за архивиране предварително и да споменете пътя на папката в кода.
След това ще трябва да копирате папките за архивиране от старата папка и да ги преместите в персонализираната директория за архивиране. Сега просто направете резервно копие и проверете датата на папките за архивиране в персонализираното местоположение, за да проверите.
Избор на редакторите:
- Как да коригирам грешка в iTunes 5105: Вашата заявка не може да бъде обработена
- iTunes Грешка 0xE80000A при свързване на iPhone към Windows 10: Как да поправя?
- Как да върнете сигналите за входящи обаждания на цял екран за всички приложения за обаждания в iOS 14
- Принуждаване към Facetime да използва LTE вместо WiFi мрежа: Как да поправя?
- Код за грешка в iTunes Store 0x80092013: Как да поправя?
Rahul е студент по компютърни науки с голям интерес в областта на технологиите и темите за криптовалута. Той прекарва по-голямата част от времето си или в писане, или в слушане на музика, или в пътувания до невиждани места. Той вярва, че шоколадът е решението на всичките му проблеми. Животът се случва и кафето помага.


