Как да оптимизирате компютър с Windows, за да получите по-бърза скорост в интернет
разни / / August 05, 2021
Днес нека поговорим за някои интересни ощипвания, които ще осигурят по-бърза скорост на интернет на вашия компютър. Обикновено хората обвиняват бавната интернет връзка, когато техните изтеглящи сергии или уебсайтове не се зареждат. Те малко знаят, че има някои аспекти, които те могат да контролират и подобрят скоростта на мрежата. Разбира се, може да не постигнете възможно най-добрата максимална скорост. Винаги обаче можете да оптимизирате вашия компютър и неговата задача да постигне по-добра скорост.
В това ръководство споменах няколко прости метода, които можете да използвате, за да получите по-бърза скорост на интернет на вашия компютър. В това ръководство говорих за компютър с Windows. Можете да управлявате своите торент файлове, да управлявате пропускателната способност на вашите приложения. Това ще помогне за оптимизиране на скоростта на интернет на вашия компютър. Също така можете да промените DNS сървъра и да опитате да осъществите достъп до уеб портали чрез DNS сървър, различен от ISP. Нека обсъдим всичко това в детайли.

Свързани | Най-добрите съвети за увеличаване на скоростта на интернет у дома и офис WiFi мрежа
Съдържание
-
1 Как да получите по-бърза скорост на интернет на вашия компютър с Windows
- 1.1 Управлявайте своите торент файлове
- 1.2 Опитайте да използвате алтернативен DNS сървър
- 1.3 Не използвайте програмите, които използват много данни
- 1.4 Опитайте се да ограничите използването на честотната лента на приложенията
- 1.5 Деактивирайте функцията за споделяне на актуализация с равноправен достъп в операционна система Windows
- 1.6 Управлявайте други устройства в мрежата, за да имате по-бърза интернет скорост
- 1.7 Поток с по-ниска разделителна способност, вместо 4K, за да получите по-бърза скорост на интернет
Как да получите по-бърза скорост на интернет на вашия компютър с Windows
Управлявайте своите торент файлове
Ако използвате Torrent приложения за изтегляне на торент файлове, уверете се, че не изтегляте куп файлове наведнъж. Това ще забави цялостното използване на интернет на вашия компютър. Извършвайте изтеглянията по един файл. Също така можете да настроите конкретния торент файл да консумира по-малко честотна лента.
Най-важното е да внимавате да не поставяте торент файл, след като го изтеглите. Освен ако не сте някой, който управлява портал за създаване на торенти, тогава не създавайте никакъв торент. Ако имате интернет услуга с капацитет за предаване на данни до 1 до 2 Mbps, тогава не трябва да поставяте никакъв файл. Все едно губите интернет за някой друг. Хората не разбират тази концепция и губят много данни, страдат от бавна свързаност и други проблеми, които съпътстват бавната скорост на интернет.
Опитайте да използвате алтернативен DNS сървър
Нормалната DNS заявка за промяна на четимия от хората уебсайт на компютърно четим IP адрес преминава през DNS сървъра на ISP. Можете обаче да го промените, за да преминете през алтернативен DNS сървър. Ето как можете да го направите.
- Тип Контролен панел На Въведете тук, за да търсите кутия.
- Тъй като контролният панел се отваря, в горния десен ъгъл има Преглед от раздел. Променете го на Големи икони.
- От иконите изберете Център за мрежи и споделяне
- Когато се появи най-новата ви WiFi връзка, щракнете върху нея До Връзки
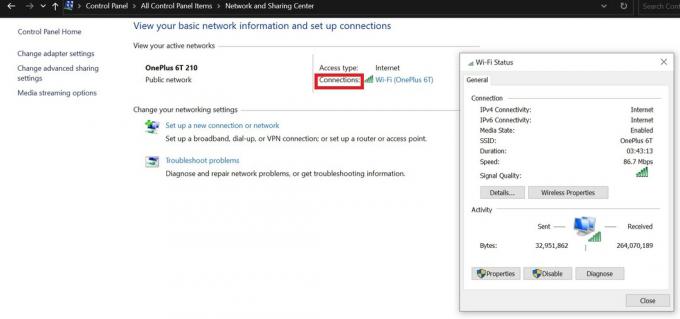
- От малкия прозорец за състояние на мрежата кликнете върху Имоти
- Ще видите серия от квадратчета за отметка. Щракнете двукратно върху този, който казва Интернет протокол версия 4

- от следващия прозорец изберете Използвайте следните адреси на DNS сървъра
- Комплектът на Предпочитан DNS сървър като 8.8.8.8 и Алтернативен DNS сървър като 8.8.4.4
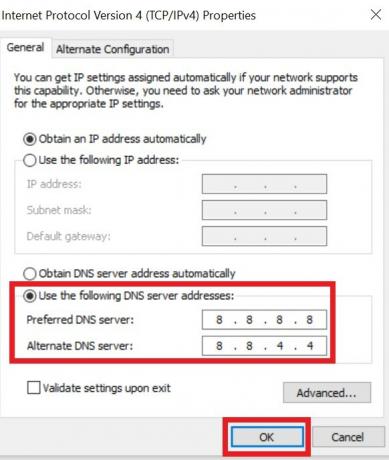
- За да завършите настройката, щракнете върху Добре.
Не използвайте програмите, които използват много данни
Това означава, че ако не използвате няколко приложения едновременно, проверете и затворете тези приложения, които консумират много интернет данни.
- Натиснете Ctrl + Shift + Esc за да отворите диспечера на задачите
- След това щракнете върху Мрежа за да видите как компютърът автоматично показва приложенията с голямо количество данни в горната част на списъка.

- В зависимост от това колко данни използва дадено приложение или дали използвате приложението към този момент, можете да го пуснете или да го затворите, за да направите интернет лентата достъпна за други приложения.
Опитайте се да ограничите използването на честотната лента на приложенията
Понякога има приложения, които се настройват във фонов режим и консумират много интернет данни. Най-вече това са приложенията за съхранение в облак като Dropbox. Можете да видите колко данни се консумира от приложението.
- В системната област кликнете върху Dropbox икона
- След това кликнете върху снимка на профила > изберете Предпочитания от менюто

- След това кликнете върху Честотна лента

- Сега, както можете да видите, можете ръчно да ограничите количеството данни, които Dropbox може да използва за изтегляне или качване на каквото и да е съдържание. Просто изберете Ограничете до радио бутон, за да активирате ръчното ощипване.
Деактивирайте функцията за споделяне на актуализация с равноправен достъп в операционна система Windows
В Windows 10 можете да споделите актуализацията, която изтегляте за вашия компютър, с другите компютри, свързани към мрежата. Въпреки че е чудесна функция, не забравяйте, че други устройства ще получават актуализацията на цената на вашите интернет данни. И така, можете ли да го ограничите или да го деактивирате??? Да, можеш.
- Отидете на Настройки > Актуализация и сигурност
- В левия панел кликнете върху Оптимизация на доставката

- Кликнете върху превключвателя, за да деактивирате опцията Разрешаване на изтегляния от други компютри
Забележка
Както можете да видите на екранната снимка, има опция Разширени опции. Кликнете върху него, за да решите ръчно колко честотна лента искате да отделите за изтегляне на официалните актуализации на софтуера на Windows OS. Или ако искате да споделите актуализации, можете също да ограничите честотната лента, така че да не бъде засегната вашата собствена употреба на интернет.
Управлявайте други устройства в мрежата, за да имате по-бърза интернет скорост
Винаги вярвам, че интернет трябва да се използва продуктивно за нещо полезно. Може да се случи така, че във вашата домашна мрежа 3 устройства (компютър / смартфон каквото и да е) са свързани към вашата основна мрежа. Ако скоростта на интернет е ниска, това означава, че някои устройства в мрежата може да изтеглят нещо интензивно. В противен случай може да има партида изтегляния, които се случват едновременно на всички устройства.
Можем да кажем същото и за торентите. Ако 2 компютъра изтеглят торент файлове от една мрежа, очевидно скоростта на интернет ще намалее значително. Така че, в зависимост от това, което е важно, трябва да управлявате изтеглянията или да изтегляте / разглеждате важното. По-късно можете да извършвате и други изтегляния. Въпросът е, че ако изтеглите и разглеждате много динамични уеб страници една по една от множество устройства, това ще се отрази на скоростта на интернет. Така че, разумно подредете използването на устройствата си в интернет през домашната / офис мрежата.
Поток с по-ниска разделителна способност, вместо 4K, за да получите по-бърза скорост на интернет
Ако гледате YouTube, OTT платформи като Netflix или Amazon prime, опитайте да предавате на 720p вместо 4K. вижте, ако напълно се справяте с изразходването на толкова много данни чрез гледане в 4K, след това го направете. В противен случай, ако искате да запазите данни, изберете да ги видите с по-малка резолюция.
Имам добра интернет връзка, която обслужва скорост до 2 Mbps, но решавам да предавам на 480p за запазване на данни за моята официална работа. Да, понякога, в зависимост от това какво е съдържанието, съм склонен да предавам на 720p или 4K. Изпробвайте това, ако търсите да спестите много данни в мрежата си.
И така, всичко е свързано с по-бърза скорост на интернет на вашия компютър с Windows чрез оптимизиране на тези неща, които споменах в ръководството по-горе. Надявам се, че това ръководство Ви е било информативно.
Прочетете Напред,
- Superboost WiFi: Измама ли е или работи
- 5 Важно използване на USB порта на рутера, което трябва да знаете
- Как да поправя, ако ключът на Windows не работи на вашия компютър
- Кое е най-доброто приложение за превод през 2020 г.: Google Translate или Microsoft Translator
Swayam е професионален технически блогър с магистърска степен по компютърни приложения и също има опит с разработването на Android. Той е убеден почитател на Android Android OS, Освен технологичните блогове, той обича да играе, да пътува и да свири / преподава китара.


![Как да инсталирам Stock ROM на Nook BNTV650 [Firmware File / Unbrick]](/f/469a52c7c8fab639bbfba8a6662cab65.jpg?width=288&height=384)