Как да създадете персонализирани клавишни комбинации на Mac
разни / / August 05, 2021
Не може да се отрече фактът, че клавишните комбинации определено улесняват и работата ни много по-лесно и по-бързо. В крайна сметка, кой харесва идеята да плъзга курсора на мишката до горе вдясно, само за да затвори определен прозорец, когато същото може лесно да бъде постигнато чрез преки пътища Command-W. В това отношение вашият Mac вече се предлага предварително с някои чудесни комбинации от бързи команди. Но все пак може да срещнете една или две дейности, които нямат собствен пряк път. В това отношение това ръководство ще ви бъде полезно. Днес ще ви покажем как да създавате персонализирани клавишни комбинации на Mac.
В това съществуват два различни сценария. Или можете да създадете тези преки пътища за персонализирано приложение, или универсален пряк път за всички приложения. Например, в случай на първата, можете да създадете пряк път за повторно отваряне на последния затворен раздел в браузъра Safari. От друга страна, универсален пряк път може да създава пряк път за преименуване за всички файлове, които поддържат опцията File> Rename. И в това ръководство за създаване на персонализирани клавишни комбинации на Mac, ние ще се съсредоточим върху тези два сценария като пример. Същият набор от правила може да се приложи и към всеки от желаните от вас преки пътища. Така че, без повече шум, нека започнем.

Как да създадете персонализирани клавишни комбинации на Mac
- На вашия macOS отидете в менюто на Apple и изберете „System Preferences“.
- В рамките на това изберете опцията Клавиатура.
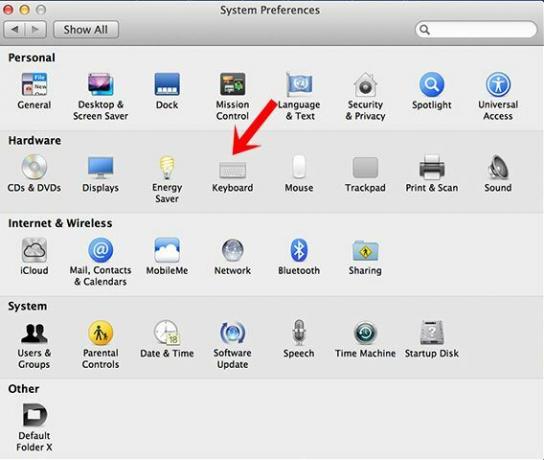
- След това отидете в раздела за пряк път от горното меню и изберете Преки пътища за приложения в лявата лента с менюта.
- Сега ще видите бутон плюс в долната част, щракнете върху него, за да отворите нов диалогов прозорец.

- В раздела Приложение ще трябва да изберете Всички приложения или персонализирано приложение:
- За това ръководство ще прилагаме пряк път Преименуване под Всички приложения.
- И възможността за отваряне на последния затворен прозорец във Firefox.
- Така че в случая на първото, под Приложения: Всички приложения и под Заглавие на менюто: Преименуване ...
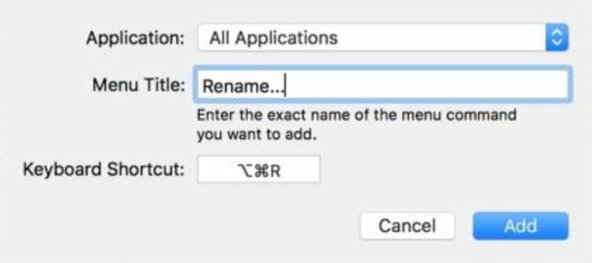
- По същия начин за последния пример можете да изберете Safari в раздела Приложения и да отворите отново затворения прозорец под заглавието на менюто.

След като приключите, кликнете върху Добавяне и това е всичко. Успешно сте създали персонализирани клавишни комбинации на вашия Mac. Има няколко неща, които трябва да имате предвид. Като начало, уверете се, че сте въвели точно същото име на функцията под заглавието на менюто (включително главни букви, пунктуация, точки и т.н.). В противен случай пряк път може изобщо да не работи.
Освен това, проверете отново, че пряк път, който предстои да създадете, вече не съществува или може да доведе до конфликтна ситуация. Така че това беше всичко от това ръководство по отношение на персонализираните клавишни комбинации на Mac. Въпреки че взехме два конкретни сценария, все пак можете да използвате тези стъпки за всички избрани от вас преки пътища за приложения. Закръгляване, ето някои iPhone Съвети и трикове, Съвети и трикове за компютър, и Съвети и трикове за Android че бихте намерили еднакво полезна.



