Как да коригирам грешка в актуализацията на Windows 10 0x80242ff?
разни / / August 04, 2021
Реклами
Microsoft непрекъснато представя актуализации на Windows 10, за да осигури най-новите корекции за сигурност и стабилност и безпроблемна работа. Той винаги предупреждава потребителите от време на време за тези актуализации и следователно изпълнява много отговорна роля на хост.
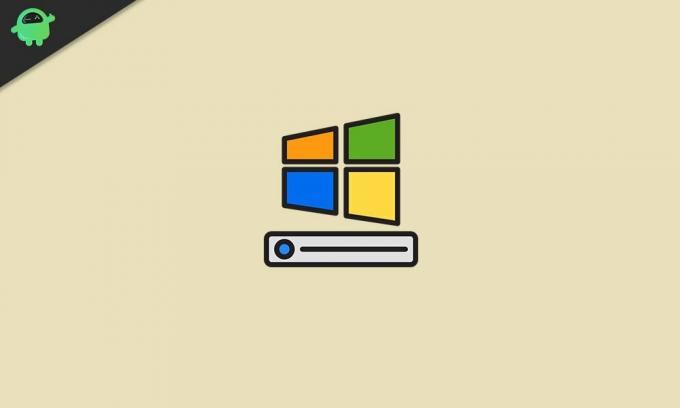
Съдържание на страницата
-
1 Поправки за грешка при актуализация на Windows 10 0x80242ff
- 1.1 КОРЕКЦИЯ 1: Извършете чисто зареждане:
- 1.2 КОРЕКЦИЯ 2: Деактивирайте антивирусната програма на трета страна от вашата система:
- 1.3 КОРЕКЦИЯ 3: Задайте услугата Windows Defender на Автоматично:
- 1.4 FIX 4: Използвайте SFC и DISM Tools за проверка на целостта на системните файлове:
- 1.5 FIX 5: Нулиране на услугите за актуализиране на Windows:
- 1.6 КОРЕКЦИЯ 6: Деактивиране на защитната стена на Windows:
- 1.7 FIX 7: Изтеглете актуализацията от каталога на Microsoft Update:
Поправки за грешка при актуализация на Windows 10 0x80242ff
Докато изтеглят тези актуализации в Windows 10, много потребители са изправени пред безкрайни грешки. Една такава грешка, която ще обсъдим днес, е „Грешка 0x80242ff“. Обикновено се появява при актуализиране на Windows от версия 7 или 8.1 до версия 10. Въпреки че това е основна грешка и да се отървете от нея също е доста удобно. За да научите корекциите относно „Грешка 0x80242ff“, придържайте се към статията до края:
КОРЕКЦИЯ 1: Извършете чисто зареждане:
Първото поправяне, което можем да опитаме, за да поправим „Грешка при актуализация на Windows 10 0x80242ff“, е извършване на Clean Boot. За целта следвайте стъпките, дадени по-долу:
Реклами
- Първо, отворете RUN подкана, Тип “Msconfig” и след това щракнете върху ДОБРЕ.

- Сега в Прозорец за конфигуриране на услугата, щракнете върху Раздел Service и поставете отметка в квадратчето, разположено преди опцията Скриване на всички услуги на Microsoft.
- Щракнете върху Деактивиране на раздела Всички и след това щракнете върху Приложи за да потвърдите промените.

- Сега кликнете върху Започвам и изберете опцията Отворете диспечера на задачите.

- Изключете всички стартиращи програми една след друга и след това щракнете върху ДОБРЕ.
- И накрая, рестартирайте компютъра си и след това опитайте отново да актуализирате Windows 10.
КОРЕКЦИЯ 2: Деактивирайте антивируса на трета страна от вашата система:
Една от често срещаните причини за „Грешка при актуализация на Windows 10 0x80242ff“ е или антивирус на трета страна изцяло, или някои от посочените функции. В този случай можете първо да опитате да деактивирате някои функции на антивируса и да проверите дали помага или не. Или можете изобщо да деактивирате или деинсталирате антивирусния софтуер и да проверите дали помага или не.
Ако след деактивиране на текущия ви антивирусен софтуер грешката 0x80242ff се отстрани, препоръчва се да преминете към различен антивирусен софтуер на трети страни.
КОРЕКЦИЯ 3: Задайте услугата Windows Defender на Automatic:
Промяната на някои настройки в услугата Windows Defender може също да ви помогне да се отървете от „Грешка при актуализация на Windows 10 0x80242ff“. За да зададете услугата като Автоматична, следвайте стъпките, дадени по-долу: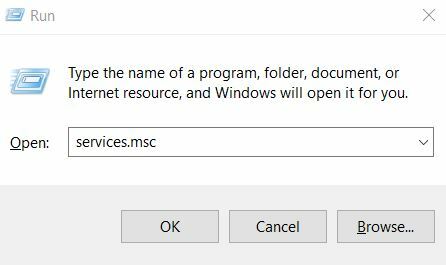
- Първо, отвори RUN подкана, Тип „Services.msc“ и натиснете Въведете.
- От прозореца Услуги превъртете надолу и намерете Windows Defender.

- Сега проверете състоянието на услугата, ако е празно, променете го. За да направите това, щракнете с десния бутон върху него и изберете Започнете.

- И се уверете, че Започвам Tда е зададено като Автоматично. Ако не, изберете неговата Имоти и го задайте съответно.
- След като приключите, рестартирайте системата и след това опитайте да актуализирате отново. Проблемът с грешката може да е разрешен досега.
FIX 4: Използвайте SFC и DISM Tools за проверка на целостта на системните файлове:
Повреденият системен файл може да бъде една от основните причини за „Грешка при актуализация на Windows 10 0x80242ff“. Следователно, като проверяваме целостта на системните файлове чрез SFC и DISM, можем да се отървем от споменатата грешка. За целта следвайте стъпките, дадени по-долу:
- Първо, напишете „Cmd“ в лентата за търсене на Windows.
- Намерете от резултатите от търсенето Командния ред и след това изберете Изпълни като администратор от менюто от десния екран.
- Сега в администраторския прозорец въведете следната команда и след това натиснете Въведете:
SFC / scannow 
Реклами
- Сега ще стартира процеса на сканиране и ще провери системата ви за повредени файлове. Процесът може да отнеме известно време, не затваряйте прозореца дотогава.
След като приключите, опитайте да актуализирате системата си. Ако се обработва безпроблемно, това означава, че грешката е отстранена със SFC сканирането. Ако обаче не, стартирайте инструмента DISM сега.
- Следвайте 1-ва и 2-ра стъпка от първата процедура на този FIX.
- Сега въведете командата по-долу и след това натиснете Въведете:
DISM / Online / Cleanup-Image / RestoreHealth 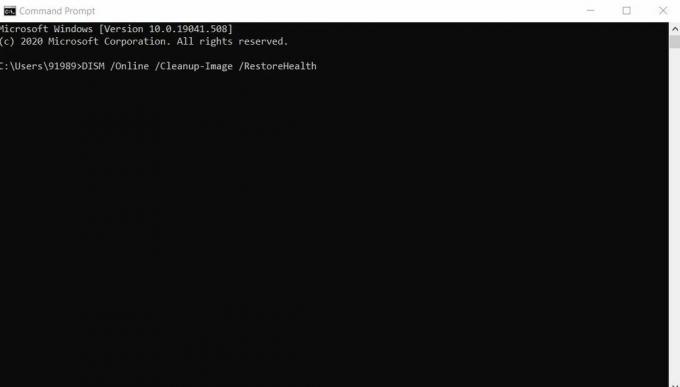
- Сега ще стартира процеса на сканиране и ще провери системата ви за повредени файлове. Както по-горе, този процес също може да отнеме известно време, не затваряйте прозореца дотогава.
След като приключите, опитайте да актуализирате системата си. Досега щеше да разреши споменатия проблем с грешката.
FIX 5: Нулиране на услугите за актуализиране на Windows:
„Грешка при актуализация на Windows 10 0x80242ff“ може да възникне, ако има проблем с услугите за актуализиране на Windows. Следователно нулирането на услугите за актуализиране на Windows може да помогне тук. За целта следвайте стъпките, дадени по-долу:
Реклами
- Първо, отворете Командния ред с администраторски достъп.
- Сега деактивирайте всичките си мрежови връзки. За целта изпълнете последователно следните команди. Не забравяйте да натиснете Клавиш Enter след всяка от командите, за да ги накарате да работят отделно.
net stop wuauserv
net stop cryptSvc
нетни стоп битове
net stop msiserver
ren C: \ Windows \ SoftwareDistribution SoftwareDistribution.old
ren C: \ Windows \ System32 \ catroot2 catroot2.old
net start wuauserv
net start cryptSvc
нетни начални бита
net start msiserver
изход
- След стартиране на командите, вашата интернет връзка е активирана.
- След като приключите, рестартирайте компютъра си и се опитайте да актуализирате системата си. Проблемът с грешката може да е разрешен досега.
КОРЕКЦИЯ 6: Деактивирайте защитната стена на Windows:
За целта следвайте стъпките, дадени по-долу:
- Първо отворете РАБОТА диалогов прозорец чрез натискане Клавиш на Windows + R едновременно.

- След това в диалоговия прозорец RUN трябва да напишете „firewall.cpl ” и щракнете върху OK.

- Тук от менюто в левия прозорец изберете опцията Включете или изключете защитната стена на Windows.

- Сега на Персонализирайте настройките прозорец отидете до Настройки на частната мрежа.
- Тук кликнете върху кръга, разположен преди опцията Изключете защитната стена на Windows Defender(не се препоръчва).
- На Настройки на публичната мрежа кликнете върху кръга намерете преди опцията Изключете защитната стена на Windows Defender (не се препоръчва).
- Накрая кликнете върху Добре за да запазите промените.
След като приключите, опитайте да актуализирате Windows отново. Ако процесът се извърши гладко, включете отново защитната стена на Windows Defender.
FIX 7: Изтеглете актуализацията от каталога на Microsoft Update:
Ако нито едно от горните решения не работи за вас, можете също да изтеглите актуализацията на Windows директно от каталога на Microsoft Update. За целта следвайте стъпките, дадени по-долу:
ЗАБЕЛЕЖКА: Тази корекция само ще ви позволи да изтеглите и инсталирате актуализацията, но няма да реши проблема с грешката.
Сега, преди да продължите с тази корекция, посетете раздела Windows Update на вашето устройство и намерете кода на актуализацията, която се опитвате да инсталирате. Кодът ще бъде нещо подобно на „KBxxxxxxx“. Тук „xxx“ означава масив от числа.
- Посетете Каталог на Microsoft Update и в полето за търсене въведете Актуализирайте кода.
- Сега от списъка на съответстващите актуализации изберете тази, която използва същата архитектура като вашия компютър.
- Щракнете върху Изтегли бутон.
- След като бъде изтеглен, щракнете двукратно върху файла и го оставете да се инсталира във вашата система.
Това бяха всички най-добри възможни корекции за „Грешка при актуализация на Windows 10 0x80242ff“. Всички те са изпробвани, тествани и безопасни за използване за всички потребители. Междувременно, освен тези поправки, ви препоръчваме да извършите „Сканиране за злонамерен софтуер“ на вашата система и да проверите дали ви помага да се отървете от споменатия проблем или не.
Надяваме се, че цялата информация, спомената в горната статия, ще намерите за полезна и подходяща. Актуализациите на Windows 10 може да ви доведат до различни възможни грешки, но „Грешка 0x80242ff“ е основна и може лесно да се реши. Ако имате някакви въпроси или обратна връзка, моля, запишете коментара в полето за коментари по-долу.
Реклами Опитвате ли се да пуснете малко съдържание от вашия лаптоп на вашия телевизор през HDMI, но не...
Реклами Е, има много съвети и трикове, които Windows PC вижда. Някои изискват използването на регистър...
Реклами В наскоро актуализираната версия на Windows 10 хората съобщават, че в областта за уведомяване те...

![Как да инсталирате персонализиран ROM на Xiaomi Poco X4 Pro 5G [GSI build]](/f/0a08b8cab2316d3b6e2700f198017dc2.jpg?width=288&height=384)

