Не можете да изпращате имейл чрез приложението Mail на iPhone 11
разни / / August 05, 2021
В нашия зает и работен живот електронната поща се превръща в една от най-надеждните и лесни за използване платформата комуникират с други, особено за споделяне на официални документи, писма, приложения, други файлове и Повече ▼. Настройването на имейл акаунт, влизане и свързване чрез интернет връзка ще ви осигури платформа, за да се свързвате винаги от вашата работа или бизнес. Но някои от потребителите не могат да изпращат имейл чрез приложението Mail iPhone 11. Вижте някои от заобикалящите решения, за да разрешите този проблем.
За да получавате известия с нови имейли на вашия iPhone, ще ви е необходима активна интернет връзка, независимо дали е възможно мобилни данни или Wi-Fi. Понякога обаче потребителите не могат да изпращат имейли чрез конкретно приложение за поща, което изглежда доста дразнещ. Уверете се, че сте проверили дали пощенските сървъри работят правилно или не, а push известяването винаги е включено за вашия работещ имейл акаунт.
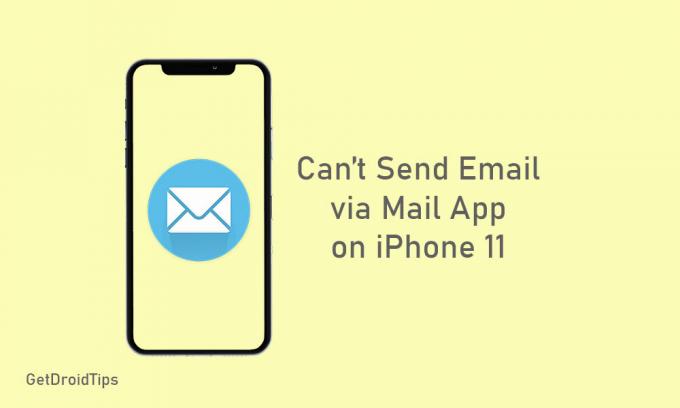
Съдържание
-
1 Стъпки за коригиране Не можете да изпращате имейли чрез приложението Mail на iPhone 11
- 1.1 1. Рестартирайте вашия iPhone 11
- 1.2 2. Обновете интернет връзката
- 1.3 3. Проверете папката Изходящи
- 1.4 4. Проверете настройките на приложението Mail
- 1.5 5. Проверете времето на екрана за приложението Mail
- 1.6 6. Нулирайте мрежовите настройки
- 1.7 7. Изтрийте и добавете имейл акаунта
Стъпки за коригиране Не можете да изпращате имейли чрез приложението Mail на iPhone 11
Опитайте да влезете и проверете пощенския акаунт и се опитайте да изпращате имейли чрез всеки браузър. Ако всичко изглежда добре, това означава, че имейл сървърът работи нормално. В този случай вашият iPhone 11 има някои проблеми, свързани със софтуера, които трябва да отстраните, като следвате някои от стъпките по-долу.
1. Рестартирайте вашия iPhone 11
- Натиснете едновременно клавишите Power / Side + Volume Up за няколко секунди.
- На екрана ще се появи лента Slide to Power off, след което освободете двата бутона.
- Сега плъзнете / плъзнете лентата, за да изключите вашия iPhone 11.
- След като изчакате няколко секунди, натиснете и задръжте бутона за захранване / странично, докато се появи логото на Apple.
Сега проверете дали можете да изпращате имейли чрез пощенското приложение или не. Ако не, следвайте следващата стъпка.
2. Обновете интернет връзката
Понякога опресняването на интернет връзката на вашето устройство ще реши повечето проблеми, свързани с онлайн услугите.
- От началния екран на iPhone отидете в Настройки.
- Докоснете Wi-Fi или Mobile Data и изключете превключвателя.
- Изчакайте няколко секунди и го включете отново, за да проверите проблема с приложението за поща.
3. Проверете папката Изходящи
Ако знаете, всички неуспешно изпратени имейли се запазват в папката Изходящи на вашия пощенски акаунт. Така че, ако изпратените ви имейли не успеят да бъдат доставени, можете да видите всички. Но ако папката с изходящи съобщения е празна или не можете да видите наскоро изпратени имейли, това означава, че всички тези имейли са доставени успешно. Но приложението ви за поща на iPhone не ви уведоми.
- Отидете в приложението Mail> Докоснете пощенски кутии от горната дясна страна> Натиснете Outbox.
4. Проверете настройките на приложението Mail
- Отидете в настройките на iPhone.
- Изберете Пароли и акаунти> изберете вашия имейл акаунт.
- След това натиснете имейл адреса си, за да прегледате информацията за акаунта, която също включва входящите и изходящите сървъри за имейл.
5. Проверете времето на екрана за приложението Mail
- Докоснете Настройки на iPhone> изберете Време на екрана.
- Докоснете Ограничения за съдържание и поверителност.
- Ако бъдете подканени, поставете паролата за времето на екрана, за да продължите.
- Докоснете Разрешени приложения> намерете приложението Mail и се уверете, че е включено.
6. Нулирайте мрежовите настройки
- Отидете в Настройки на вашия iPhone.
- Докоснете Общи> превъртете надолу и натиснете Нулиране.
- Изберете Нулиране на мрежовите настройки и въведете паролата, ако бъдете попитани.
- След това натиснете Reset Network Settings отново, за да потвърдите процеса.
- Рестартирайте своя iPhone 11 и проверете пощенското приложение сега.
7. Изтрийте и добавете имейл акаунта
Ако нищо не работи за вас, опитайте да изтриете имейл акаунта от приложението за поща и да го добавите отново.
- От началния екран натиснете Настройки.
- Докоснете Пароли и акаунти.
- Изберете имейл акаунта кой да изтриете.
- Докоснете опцията Изтриване на акаунт.
Сега отново го добавете, като следвате стъпките по-долу.
- Отидете в Настройки> изберете Пароли и акаунти> натиснете Добавяне на акаунт.
- Изберете доставчика на имейл от списъка.
- Поставете вашия имейл адрес и парола> натиснете Напред.
- Приложението Mail ще потвърди вашия имейл акаунт.
- След това изберете подробностите от вашия имейл акаунт и натиснете Запазване.
Можете обаче да добавите ръчно своя имейл акаунт от Настройки> Пароли и акаунти> Добавяне на акаунт> Други> Добавяне на акаунт за поща> Въведете всички подробности> натиснете Напред, за да добавите имейл идентификатор> натиснете Готово.
Това е, момчета. Надяваме се, че това ръководство ви е било полезно. Можете да коментирате по-долу за всякакви въпроси.
Subodh обича да пише съдържание, независимо дали е свързано с технология или друго. След като пише в техническия блог в продължение на една година, той се запалва по него. Той обича да играе игри и да слуша музика. Освен блоговете, той е пристрастяващ към компилациите на компютърни игри и изтичането на смартфони.



