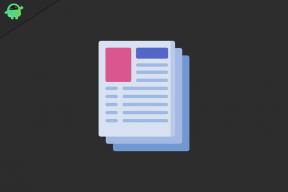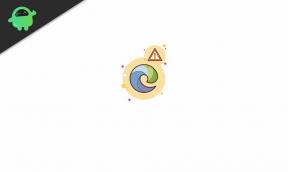Как да споделяте видеоклипове със звук в Microsoft Teams, Zoom и Google Meet
разни / / August 05, 2021
Google, Microsoft и Zoom са направили почти всичко, за да направят платформите за отдалечени срещи възможно най-лесни за ползване. Решителността на тези титани да направят онлайн срещите да се чувстват като истински срещи е обещаваща. Някои потребители обаче описват различна история. Потребителите съобщават, че не могат да споделят видеоклип със звук. Това може да бъде неприятно преживяване по време на среща и може да е малко смешно, когато получавате видеоклип без звук; участниците в среща могат да мислят, че техният говорител е дефектен. И така, ето кратко ръководство за това как да изпращате или споделяте видеоклипове със звук с помощта на Microsoft Teams, Zoom и Google Meet.
Виждал съм потребители, които изразяват, че са изправени пред този проблем, че не могат да изпратят видео със звук във форумите на Google Meet, Microsoft Teams и Zoom. Вероятно поради умерено подобен потребителски интерфейс, трудността се среща с потребителите и на трите добре познати приложения за отдалечени срещи. Без повече шум, нека разгледаме как можете да споделяте видеоклипове със звук в Microsoft Teams, Zoom и Google Meet.

Съдържание
- 1 Как да споделяте видео със звук в екипите на Microsoft
-
2 Как да споделяте видео със звук при увеличение
- 2.1 Споделете видео със звук в Zoom PC App
- 2.2 Споделете видео със звук в Zoom Phone App
- 3 Как да споделяте видео със звук в Google Meet
- 4 Заключение
Как да споделяте видео със звук в екипите на Microsoft
В момента опцията за споделяне на видео файл със звук е привилегия, предоставена само на потребители на Windows, а android, iOS и Mac не поддържат тази функция.
За споделяне на видео файл с включен звук Екипи на Microsoft, следвайте тези прости стъпки по-долу:
- В долната лента с инструменти в Microsoft Teams ще намерите икона „Споделяне“ (трета икона) щракнете върху нея.
- ще се появи изскачащ прозорец в долната част с няколко опции, в горния десен ъгъл поставете отметка в квадратчето „Включване на системния звук“.
- Изберете режим на споделяне.
- Изберете видеоклипа, който искате да споделите.
Как да споделяте видео със звук при увеличение
Мащабиране позволява на почти всеки потребител да споделя видео файл със звук. Това означава, че няма значение Ако сте потребител на компютър или телефон, правилното споделяне на видео файл е възможно и с двамата. Функцията обаче е достъпна за приложения за настолни компютри и телефони; има различни методи за споделяне на видео файл във всеки. Ще обясня стъпките поотделно.
Прочетете също:Мащабиране срещу Microsoft Teams vs. Google Meet: Кое най-добро приложение за видеоконференции е най-доброто?
Споделете видео със звук в Zoom PC App
Нещо, което си струва да се спомене тук: Активирането на тази функция ще означава, че всеки звук, който възпроизвеждате на компютъра си, ще бъде чут от участниците в срещата.
- Присъединете се към срещата.
- В долната лента с инструменти ще намерите опция „Споделяне на екрана“ щракнете върху нея.
- Ще се появи изскачащ прозорец, който ще ви помоли да изберете прозорец, който съдържа вашия видео файл. Може да бъде от вашия компютър или браузър.
- След като изберете видео за споделяне, в долния ляв ъгъл поставете отметка в квадратчето „Споделяне на звука на компютъра“ и щракнете върху бутона „Споделяне“.
Споделете видео със звук в Zoom Phone App
Въпреки че способността за споделяне на видео е представена в android, тя не поддържа споделяне на видеоклипове със звук. Е, късметът е отстрани за потребителите на iOS, те могат да споделят видео файла със звука в приложението Zoom iOS.
- Присъединете се към срещата Zoom.
- В долната лента с инструменти докоснете бутона „Споделяне на съдържание“.
- Изскачащият прозорец ще се покачи, изберете опцията „Екран“.
- Ще се появи екран, изберете „Мащабиране“ и натиснете опцията „Стартиране на излъчването“.
- Пуснете видеофайла, който искате да споделите, другите в срещата ще чуят и гледат видеоклипа.
Забележка: За да спрете излъчването след края на видеото, просто докоснете в горния край на екрана на телефона. Ще се появи изскачащо меню и натиснете Stop.
Как да споделяте видео със звук в Google Meet
Google наскоро представи тази функция в Google Meet в последната актуализация. Тази функционалност обаче е ограничена само до раздела Chrome; Meet прави опция за споделяне на видео файлове със звук. Това означава, че можете да включите видеоклип в срещата чрез раздела Chrome (не директно от вашия компютър). Следователно всеки участник ще види и слуша каквото и да се играе в този конкретен раздел.
Ето как да представите видеоклип със звук в Google Meets:
- Отворете Google Chrome и пуснете видеоклипа (в YouTube или друга платформа за видео плейър), който искате да споделите в срещата.
- Отворете Google Meet и се присъединете към срещата.
- В долния десен ъгъл ще видите бутон „Представи сега“, щракнете върху него.
- Ще се появи изскачащ прозорец, изберете опция „A Chrome Tab“.
- Ще се появи друг изскачащ прозорец, показващ списъка с раздели.
- Изберете раздела, в който се възпроизвежда вашето видео.
- Сега в долния ляв ъгъл поставете отметка в квадратчето „Споделяне на аудио“ и кликнете върху „Споделяне“.
Заключение
Това са някои често срещани съвети и пътувания за изпращане на видеоклипове със звук в различни приложения за видеоконференции като Microsoft Teams, Zoom и Google Meet. За да получите още такива невероятни уроци, следвайте нашите Съвети и трикове за компютър раздел, за да научите повече.
Избор на редакторите:
- Какво да направите, ако Zoom Room не е конфигуриран за този акаунт?
- Как да поправим Zoom видео, което не работи в Windows или macOS
- Как да заглушите микрофона или да изключите видеото в Google Meet?
- Спиране и включване на звука на някой в екипите на Microsoft
- Използвайте Snapchat филтри във вашата среща на Microsoft Teams
Rahul е студент по компютърни науки с голям интерес в областта на технологиите и темите за криптовалута. Той прекарва по-голямата част от времето си или в писане, или в слушане на музика, или в пътувания до невиждани места. Той вярва, че шоколадът е решението на всичките му проблеми. Животът се случва и кафето помага.