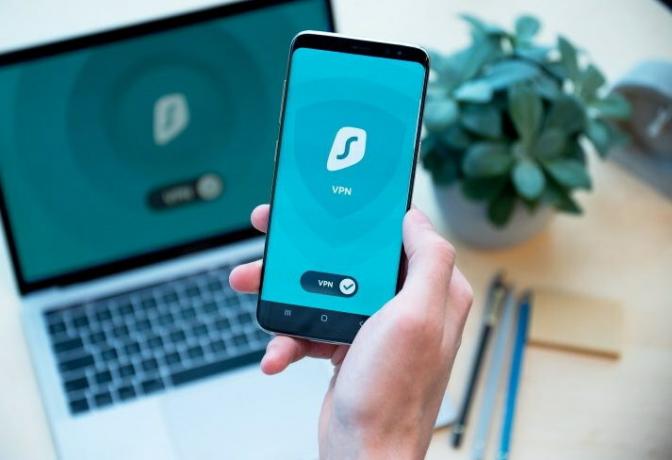Как да коригирам грешката в TunnelBear VPN Netflix
разни / / August 05, 2021
VPN са популярни поради някои причини, като например за увеличаване на поверителността ви онлайн и достъп до съдържанието, което е блокирано във вашия географски регион от Youtube, Netflix и др. TunnelBear е една от най-добрите VPN, които можете да използвате, за да получите тези функции. Но понякога не работи при стрийминг в Netflix. Когато осъществявате достъп до Netflix с помощта на тази VPN, той ви извежда грешка, която „извиква нещо се обърка при грешка при стрийминг“. Има толкова много потребители на VPN, които са изправени пред тези проблеми, дори когато използват различни различни VPN доставчици.
Netflix започна да поставя черни списъци на тези потребители, които се опитват да получат достъп до него чрез различни IP адреси още от 2016 г. насам. Повечето от тези потребители се опитват да получат достъп до съдържанието, което не е достъпно в тяхната държава. Netflix вероятно прави това, за да направи платформата си по-сигурна.
По-рано TunnelBear работеше най-добре за стрийминг платформите за достъп до блокираното съдържание в определено геолокация. Това е и причината TunnelBear да стане популярен. Но по това време получаване на TunnelBear VPN грешка при стрийминг на Netflix. Така че, нека видим как можем да се измъкнем от тази грешка и да предаваме поточно в Netflix, както правим.

Съдържание
-
1 Как да коригирам грешка в TunnelBear Netflix?
- 1.1 Метод 1: Отстраняване на неизправности
- 1.2 Метод 2: Изчистване на бисквитки и кешове на браузъра
- 1.3 Метод 3: Деактивиране на проследяването на браузъра
- 1.4 Метод 4: Инкогнито браузър за достъп до съдържанието
- 1.5 Метод 5: Промяна на доставчика на VPN
- 1.6 Метод 6: Деактивирайте услугите за местоположение
- 1.7 Метод 7: Включете TCP Override
- 1.8 Метод 8: Деактивиране на разширението за браузър TunnelBear
- 1.9 Метод 9: Включване на GhostBear
- 2 Заключение
Как да коригирам грешка в TunnelBear Netflix?
За отстраняването на тази грешка има някои неща, които можете да направите, които могат да ви помогнат да използвате тази VPN, както е била използвана по-рано. Така че, нека проверим всички тези стъпки.
Метод 1: Отстраняване на неизправности
Преди да се свържете с която и да е VPN, трябва да се уверите, че тя е правилно свързана или не. Можете да го направите, като просто отидете на сайт като whatismyip.com. Местоположението, което ще видите на сайта, трябва да бъде същото, на което сте се свързали чрез Tunnbear. Той ще потвърди, че сте свързани към тази мрежа или не. Ако това не изглежда подобно, можете да опитате да включите и изключите VPN.
Netflix обикновено блокира определен IP адрес и може да се свържете с него чрез TunnelBear. Изключването и включването на VPN или избирането на различно местоположение от VPN ще променя IP адреса всеки път. Така че, може да получите деблокиран IP.
Метод 2: Изчистване на бисквитки и кешове на браузъра
Докато използвате Netflix по-рано във вашия браузър. Може да има съхранени бисквитки и кешове, които съдържат подробности за старото ви местоположение, чрез което сте използвали за достъп до него. Netflix може да избира това местоположение непрекъснато. Трябва да ги изчистите в браузъра си, за да видите дали работи. Нека да видим как да направите това в Google Chrome.
- В Google Chrome кликнете върху три точки в горния десен ъгъл на прозореца.
- Ще се отвори странично меню, сега изберете a Настройка опция от там.

- Оттам ще се отвори нов раздел, просто трябва да преминете към раздела „Поверителност и сигурност“.
- Сега кликнете върху опцията „Изчистване на данните за сърфирането“.

- След това ще се отвори малък прозорец, където ще видите три опции за изчистване на историята на браузъра, бисквитките и кешираните данни. Те могат да бъдат автоматично избрани, ако не просто изберете всички тези опции.
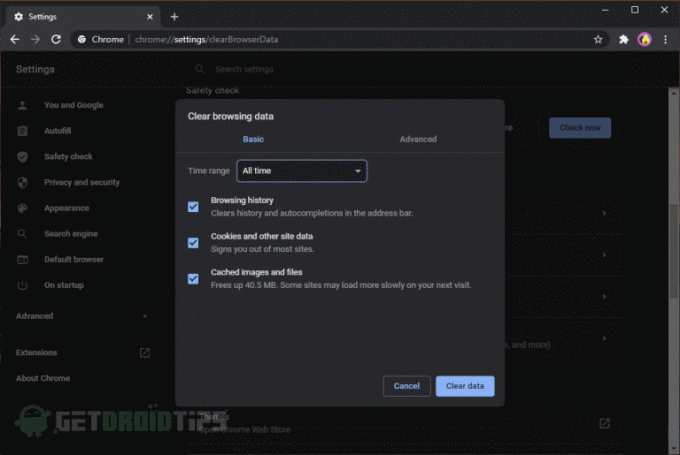
- Сега кликнете върху опцията „изчистване на данни“. Всички бисквитки и кеш паметта на браузъра ще бъдат изчистени.
Метод 3: Деактивиране на проследяването на браузъра
Повечето от социалните медии или сайтовете за стрийминг се опитват да получат истински достъп до местоположението на потребителя чрез браузъра. Те правят основно това, за да им дават препоръки според тяхното геолокация. Някои от тях дават възможност за проследяване на местоположението само за да получите вашето местоположение, без да се грижите за IP адреса. Можете да деактивирате тези услуги във вашия браузър и след това да проверите отново, че грешката е коригирана или не.
Метод 4: Инкогнито браузър за достъп до съдържанието
Можете също да отворите сайта в частния прозорец на вашия браузър. Докато сърфирате в каквото и да е в режим инкогнито, вашият браузър не проследява никаква история, бисквитки или кешовете, които са били съхранени.
Метод 5: Промяна на доставчика на VPN
Ако грешката не се извежда и Netflix ви дава същата грешка, докато се свързвате с VPN на TunnelBear, тогава можете да опитате да използвате различен VPN сървър. Това ще има различни IP адреси и местоположения, които можете да използвате.
Има толкова много възможности в интернет, които можете да използвате като алтернатива за TunnelBear. Някои от добре познатите VPN доставчици са Nord VPN, Express VPN, HMA Pro VPN и др. Това са едни от най-добрите VPN доставчици, предлагани на пазара. Те разполагат с голямо разнообразие от VPN сървъри, достъпни на тяхната платформа. Те се състоят от различни държави и градове по целия свят. Политиките им за поверителност са много добри, тъй като предоставят политика за не-регистрация във всички свои сървъри. Освен това има и различни опции, които можете да използвате.
Метод 6: Деактивирайте услугата за местоположениес
Може да сте виждали услуги за местоположение, които работят на вашия мобилен телефон. Достъпът до местоположението обикновено се дава на приложенията, базирани на местоположението. Същото се прави и във вашата операционна система Windows. Netflix е един от тях, който изисква достъп до местоположението. И така, както вече обсъдихме как предоставянето на достъп до вашето местоположение може да причини тази грешка. Така че нека деактивираме услугите за местоположение в настройките на Windows.
- Щракнете върху бутона Старт и отворете приложението за настройка.
- В настройките ще намерите опцията „Поверителност“ и ще изберете тази опция.

- След това кликнете върху раздела Местоположение.
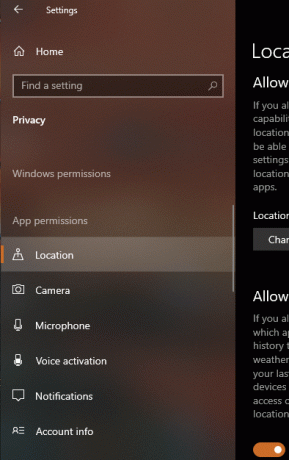
- За да контролирате достъпа до местоположението на целия си компютър, трябва да влезете от акаунта на администратора, след което да кликнете върху опцията за промяна. След това променете местоположението или изключете чрез този превключвател.

- Да предположим, че искате да промените местоположението на определен потребител на вашия компютър. След това изберете местоположението, което да включите или изключите. Ако местоположението на вашия компютър е изключено, тогава не можете да го включите за определен потребител.
Метод 7: Включете TCP Override
Когато получите тази грешка Netflix в VPN на TunnelBear, докато се опитвате да се свържете с различен IP, тогава може да забележите, че връзката ви може да е несигурна или бавна. Така че, можете да включите опцията TCP Override за известно подобрение в производителността. За да го активирате в TunnelBear, можете да изберете раздела Общи, след което предпочитанията на TunnelBear. Понякога може вече да е включено; ако го направи, изключете го, за да видите промени.

Метод 8: Деактивиране на разширението за браузър TunnelBear
Когато сте инсталирали TunnelBear VPN, може да сте инсталирали разширението на браузъра заедно с него. Така че, трябва да се уверите, че и двете неща не се изпълняват едновременно, тъй като те могат да си пречат помежду си, а това също може да доведе до грешка в Netflix. Така че, ако това разширение е инсталирано във вашия браузър, не забравяйте да го деактивирате.
Метод 9: Включване на GhostBear
GhostBear е друга функция във VPN на TunnelBear. Тези функции помагат, когато се опитвате да се свържете от държава, която има някои строги закони за цензура. Така че, за да можете да отидете в раздела за сигурност и след това предпочитанията на TunneBear там, ще намерите опция, GhostBear. Това прави вашата VPN по-сигурна и прави вашата VPN връзка да не бъде открита или блокирана лесно. Но използвайте това само ако вашата държава има закони за цензура, в противен случай го изключете.
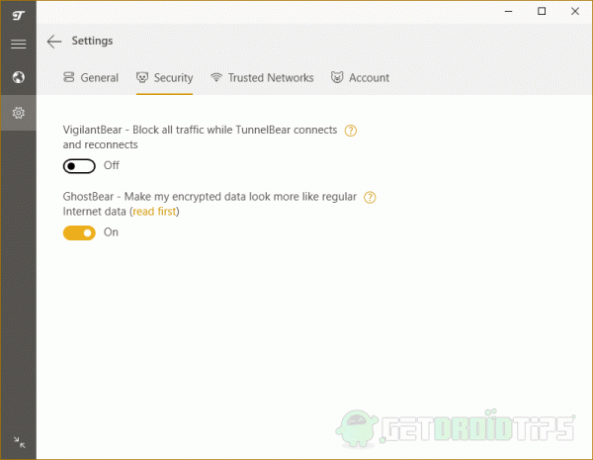
Заключение
И така, това са стъпките, които можете да използвате, за да коригирате грешката на TunnelBear VPN Netflix. Надявам се, че ще работят добре.
Избор на редакторите:
- Как да коригирам неуспешна грешка при удостоверяването на паролата на NordVPN
- Изтеглете и инсталирайте Psiphon за компютър с Windows
- Как да фалшифицирате или измамите местоположение за YouTube TV в мрежата и мобилните устройства
- Как да заобиколите уебсайта с ограничено местоположение, поточния канал и други
- Коригиране на грешка в сайта на Netflix: Не може да се обработи заявката ви
- Как да поправя, ако Netflix не се свързва в Virgin Media
Rahul е студент по компютърни науки с голям интерес в областта на технологиите и темите за криптовалута. Той прекарва по-голямата част от времето си или в писане, или в слушане на музика, или в пътувания до невиждани места. Той вярва, че шоколадът е решението на всичките му проблеми. Животът се случва и кафето помага.