Как да поправя този компютър не отговаря на минималните изисквания
разни / / August 04, 2021
Реклами
Съобщението за грешка „Този компютър не отговаря на минималните изисквания“ в днешно време смущава много потребители на Windows 10. Обикновено това се случва по време на инсталиране или актуализиране на по-нова версия на графичния драйвер на Intel или дори поради наличието на външна графична карта, която понякога деактивира интегрирания графичен процесор.
Съдържание на страницата
-
1 Как да поправя, ако компютърът не отговаря на минималните изисквания?
- 1.1 ПОПРАВКА 1: Проверете за най-новите актуализации на Windows:
- 1.2 FIX 2: Актуализирайте графичната карта от Device Manager:
- 1.3 КОРЕКЦИЯ 3: Инсталирайте Intel Graphic драйвер ръчно:
- 1.4 ПОПРАВКА 4: Актуализирайте драйверите с доверен софтуер на трети страни:
Как да поправя, ако компютърът не отговаря на минималните изисквания?
Въпреки че споменатата грешка не е сериозна вреда за вашата система, тя, разбира се, ви създава проблеми при използването на съответната програма. Докато не бъде разрешен, той ще се въздържа от актуализация или ще инсталира драйвер за вашия графичен процесор Intel. Следователно, за да се отървете бързо от него, опитайте отстранителите на проблеми, обяснени в списъка по-долу.
ПОПРАВКА 1: Проверете за най-новите актуализации на Windows:
Когато продължавате да получавате грешка „този компютър не отговаря на минималните изисквания“, докато стартирате програма или инсталирате софтуер, опитайте да проверите за най-новите или чакащи актуализации на Windows.
- Първо, отидете в лентата за търсене на работния плот, въведете Настройкии отворете съответния резултат от търсенето.
- Сега отидете до Актуализация и сигурност.
- На следващата страница отидете в левия прозорец и след това щракнете върху Актуализация на Windows.

- Сега кликнете върху провери за обновления и оставете системата да разбере дали има такива. След като го намери, той ще инсталира всички налични актуализации във вашата система.
- След като приключите, рестартирайте компютъра си и проверете дали проблемът е разрешен или не.
FIX 2: Актуализирайте графичната карта от Device Manager:
Както при много потребители, актуализирането на графичната карта от диспечера на устройствата им е помогнало да се отърват от грешката „този компютър не отговаря на минималните изисквания“. За това,
Реклами
- Първо, отворете RUN подкана чрез натискане Windows + R едновременно.
- Сега на RUN подкана, Тип "devmgmt.msc ” в празния диалогов прозорец и след това щракнете върху Добре. Ще отвори Диспечер на устройства прозорец за вас.
- На следващия прозорец намерете и разгънете Адаптери за дисплей, щракнете с десния бутон върху Intel HD Graphics и след това щракнете върху Актуализирайте драйвера от подменюто.
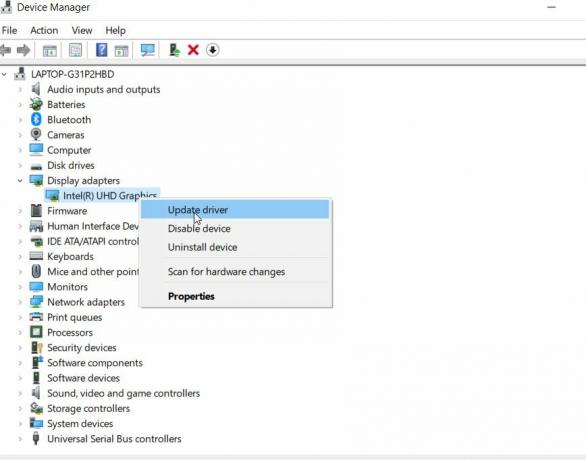
- След това кликнете върху опцията Търсете автоматично актуализиран драйвер. Сега вашата система ще намери най-новата версия на Driver и след това ще я инсталира.
- След като приключи, рестартирайте компютъра си и проверете дали въпросният проблем е разрешен или не.
КОРЕКЦИЯ 3: Инсталирайте Intel Graphic драйвер ръчно:
Инсталирането на графичния драйвер на Intel ръчно е разрешило грешката „този компютър не отговаря на минималните изисквания“ за много пострадали потребители. Затова ви препоръчваме да опитате веднъж. За това,
- Първо, отворете RUN подкана чрез натискане Windows + R съвсем.
- Сега на RUN подкана, Тип "devmgmt.msc ” в празния диалогов прозорец и след това щракнете върху Добре. Той ще отвори прозореца на диспечера на устройствата вместо вас.
- Сега в прозореца на диспечера на устройства щракнете върху Действие и след това изберете опцията Добавете наследен хардуер.
- След това кликнете върху Следващия.
- Оттук нататък кликнете върху опцията Инсталирайте хардуера, който ръчно избирам от списък (Разширено).
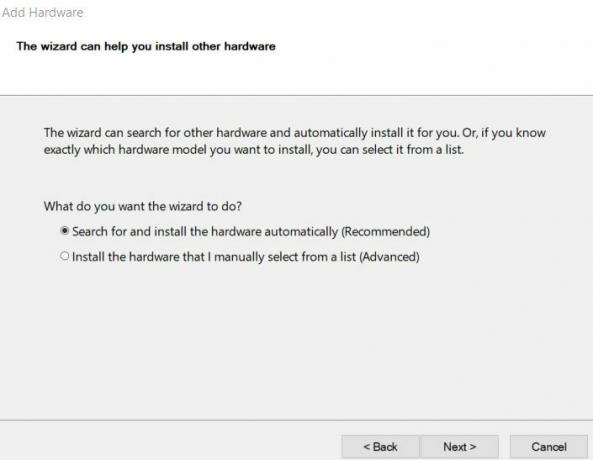
- Сега превъртете надолу, за да намерите и изберете Адаптери за дисплей и след това щракнете върху Следващия.
- По-долу Производител, кликнете върху Intel Corporation.
- Сега, ако сте запознати с модела и версията на вашата Intel HD Graphics, след това отидете в десния прозорец и щракнете върху опцията изберете модела. Ще продължи да инсталира правилните и необходимите драйвери за графичната карта след няколко секунди.
- Ако обаче не сте запознати с вашия Intel HD Graphics модел и версия, щракнете върху Твърд диск раздел.
- Сега отворете местоположението, където сте запазили Драйвер на Intel Graphics.
- Тук, в главната инсталационна папка, изберете autorun.inf и след това щракнете върху Отворете. Сега ще инсталира Графичен драйвер на Intel без да причинява грешка.
- Сега изберете Модел на графична карта Intel HD и след това щракнете върху Следващия. (Ако бъдете подканени). Ако обаче не сте запознати с модела Intel Graphics, отидете на опцията Intel HD Graphics и след това щракнете върху Следващия.
- След като инсталирате драйвера, рестартирайте компютъра си за да завършите напълно инсталацията.
- След това проверете дали проблемът е разрешен или не.
ПОПРАВКА 4: Актуализирайте драйверите с доверен софтуер на трети страни:
Ако не търсите да поправите ръчно графичния драйвер, можете да го направите и с помощта на доверен софтуер на трета страна. Той ще сканира вашата система за изискването и след това ще изтегли и инсталира всички липсващи, счупени или остарели драйвери, за да поддържа системата ви актуална.
Грешката „Този компютър не отговаря на минималните изисквания“ може да възникне поради множество причини, включително несъвместим драйвер или операционна система, липса на интегрирана графика на Intel или дори дънна платка, деактивираща интегрираната графичен чипсет. Налице е обаче начин за разрешаване на всеки от тези тригери.
В статията по-горе се опитахме да включим достатъчно надеждни корекции, за да се отървем от споменатата грешка. Надяваме се, че цялата информация, спомената тук, ще намерите за полезна и подходяща. Ако имате въпроси или отзиви, моля, запишете коментара в полето за коментари по-долу.
Реклами Elephone най-накрая обяви своята серия смартфони от следващо поколение, наречена Elephone PX серия, която се състои от 2 варианта,...
Реклами Докато сърфирате в интернет, може да сте попаднали на някое от тези съобщения за грешка - 400 Bad Request,...
Реклами Софтуерът за управление на проекти на Microsoft е доста разпространен сред тези, които трябва да се справят с по-голямата част от проектите...

![Как да инсталирам Stock ROM на Digma Optima 1024N [Фърмуер на Flash файл]](/f/2b611c479d0ceede3cdbc34ae3627412.jpg?width=288&height=384)
![Как да инсталирам Stock ROM на Hotwav Magic 6 [Фърмуер на Flash файл]](/f/f0eb615e91fbe1af39a2656696a5f2c0.jpg?width=288&height=384)
