Как да защитите с парола Zip файл на macOS
разни / / August 04, 2021
Реклами
macOS често се използва за професионална употреба или за развитие и с такава официална и професионална употреба е важно потребителите да пазят своите файлове в поверителност и криптирани. Най-добрият и лесен начин за криптиране на всеки файл е да го защитите с парола, като направите zip архив на MacOS.
Zip файл или компресиране на файлове играе важна роля. Архивирането на файл улеснява запазването на помещението за съхранение, без да влошава качеството на съхранения файл. Независимо от това, zip файлът трябва да бъде защитен с парола на macOS, за да контролира кой може да види файла и кой не, без да се спираме на поверителността.
С онлайн света няма сигурност, че вашият компютър няма да бъде компрометиран, тъй като е много важно е да запазите необходимите данни в защитените с парола zip файлове, така че вашите поверителни данни да останат безопасно. В по-новата версия на Mac е лесно да шифровате zip файла, нека да видим как.
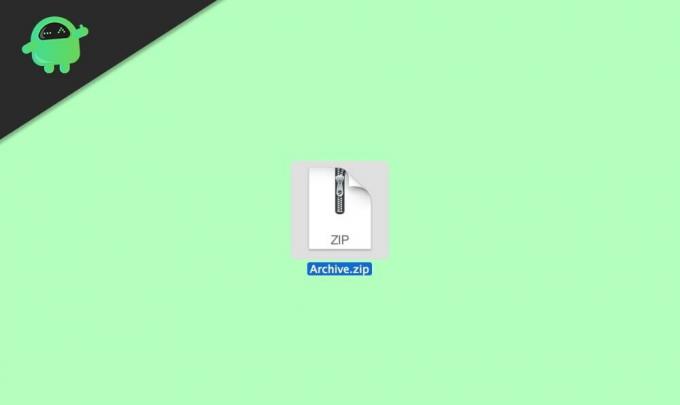
Реклами
Съдържание на страницата
-
1 Как да защитите с парола Zip файл на macOS
- 1.1 Метод 1: Използване на Disk Utility
- 1.2 Метод 2: Използване на софтуер Keka
- 2 Заключение
Как да защитите с парола Zip файл на macOS
Преди да се насочите към основния акцент, трябва да знаете как да конвертирате файл в Zip файл, защото получаването или изтеглянето на Zip файл от някой друг по интернет не е безопасно. Въпреки това няма нищо опасно за Zip файла, но може да се използва за злонамерени практики. Междувременно не сме тук, за да говорим за конвертиране на файл в Zip файл, защото това е лесен процес.
Метод 1: Използване на Disk Utility
След като създадете Zip файл, можете да използвате Терминал защото Finder няма опция за защита на Zip файла. Трябва обаче първо да влезете в Disk Utility и за това има два начина.
Най-лесно и веднага е да натиснете Command + Backspace на клавиатурата. Сега въведете Disk Utility и натиснете бутона Enter.
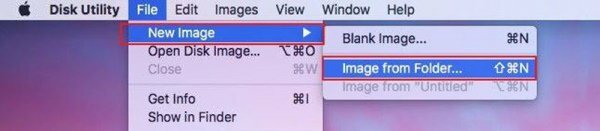
Изберете файла, който искате да шифровате, и за да направите това, трябва да задържите курсора на мишката файл и кликнете върху Нова картинка от падащото меню. След това изберете Изображение от папка от следното отворено меню.
Реклами
Сега ще видите изскачащ прозорец с молба да изберете криптиране и формат на изображението според вашите нужди. Трябва да изберете опцията Само за четене намира се в раздела за формат на изображението и 128-битово AES криптиране, намиращо се в раздела Шифроване.
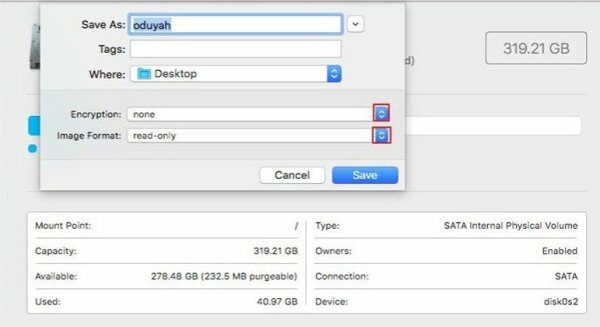
Въпреки това, веднага след като го направихте, изскачащ прозорец с нов прозорец с искане да го направите Добавете парола. След това изберете парола според вашите предпочитания.

Реклами
След това трябва да потвърдите паролата си, като я въведете отново. Сега най-важното натиснете бутона за избор и кликнете върху Запазете.
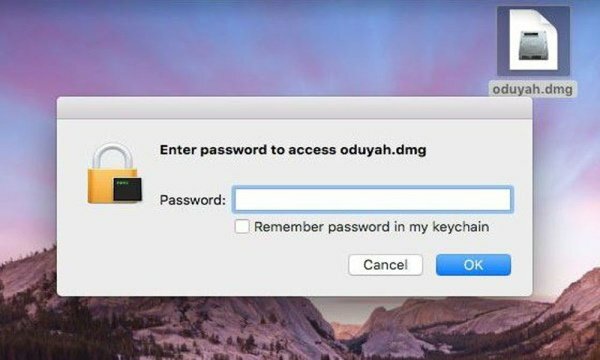
В случай, че искате да проверите дали криптирането във вашия файл е работило или не. Най-добре е да сте щракнали върху него и ще забележите изскачащ прозорец с искане за парола.
След като въведете паролата, щракнете върху бутона OK. Това е. Сега лесно ще получите достъп до вашия Zip файл, след като предоставите паролата, която сте казали преди.
Метод 2: Използване на софтуер Keka
Повечето софтуерни приложения на macOS се плащат поради таксата за премия. Можете обаче да се възползвате от безплатни софтуерни приложения, които са специално създадени за компресиране и криптиране на zip файлове. Не само това, с този метод ще можете да шифровате в различни формати, включително RAR, TAR, 7z и т.н.
Преди всичко изтеглете софтуера Keka, не можете да го намерите в магазина на MacOS, така че кликнете върху връзката за изтегляне по-долу
Изтеглете Keka за MacСлед изтеглянето на софтуера можете да го инсталирате точно както всяко друго приложение на mac.

Отворете приложението keka на вашия Mac, отидете в раздела zip и задайте вашата парола за файл.

След като зададете парола, можете да плъзнете и пуснете файла или папката, която искате да направите защитен zip файл.
Забележка: Освен Keka, има и повече безплатни приложения като „Unarchiver“ или „iZip for mac“, тези приложения също могат да ви дадат лесен за използване GUI за компресиране и защита на файлове и папки на вашия Mac PC.
Никога не избирайте парола, която съдържа вашите имена, дата на раждане и т.н. В случай, че сте открили нещо нарушение. Тогава е по-добре да смените паролата си, за да защитите файла си. Най-важното е, че никога не забравяйте паролата си, защото забравянето на паролата ви може трайно да заключи вашия Zip файл.
Заключение
Сега всички знаете как да защитите с парола Zip файл на macOS. Препоръчваме ви да се уверите, че паролата, която сте избрали за вашия Zip файл, трябва да бъде достатъчно силна, така че никой да не може да отгатне паролата. Също така препоръчвам на потребителите да използват приложения на трети страни като Keka или unarchiver, тъй като те са лесни за използване и предлагат множество опции за компресия.
Избор на редакторите:
- Как да комбинирам PDF файлове на Mac (Обединяване в един файл)
- Лесни начини за намаляване на системното съхранение на Mac
- Как да включите или изключите AirDrop на Mac?
- Използвайте своя MacBook със затворен дисплей в режим на мида
- Как да управлявате абонаменти на Mac
Реклами 2018’s Among Us се превръща в една от популярните онлайн парти игри на пазара за игри, разработена и...
Реклами Наскоро някои потребители на macOS съобщиха, че нямат инсталиран WiFi хардуер на macOS...
Реклами Случайно ли изтрихте работата на вашия месец от вашия твърд диск или писалка...



