Как да импортирам или експортирам запазени пароли от Microsoft Edge
разни / / August 05, 2021
Това ръководство очертава стъпките за импортиране или експортиране на запазени пароли от браузъра Microsoft Edge. Може да има доста причини, поради които човек трябва да изпълни някоя от гореспоменатите задачи. Ако говорим за импортиране, това може да е полезно, когато превключвате към браузъра Edge от Chrome, Firefox, Internet Explorer (наследство) и т.н. От друга страна, опцията за експортиране ще ви позволи да запазите всички пароли в CSV файл.
След това този файл може да се използва за достъп до всички ваши пароли и да импортирате желаните от тях във всеки друг браузър. По същия начин много браузъри ви позволяват да запазвате паролите във формат на HTML файл. В тази връзка Edge ви дава възможност директно да импортирате този файл и по този начин да се сдобиете с всички запазени пароли. В тази бележка ето пълните инструкции за импортиране или експортиране на запазени пароли от Microsoft Edge.
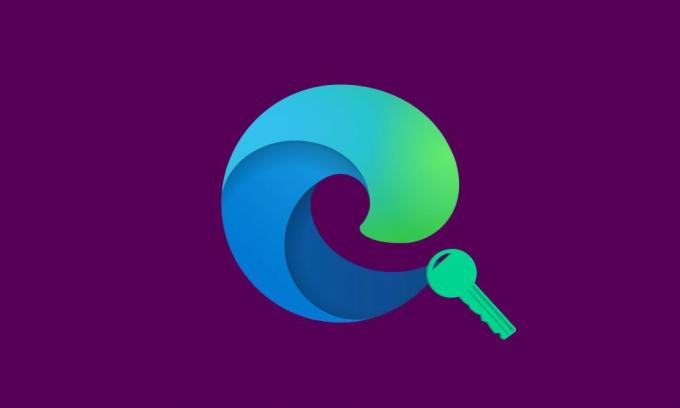
Съдържание
-
1 Импортиране на запазени пароли в Microsoft Edge
- 1.1 Импортирайте директно през Edge
- 1.2 Импортиране чрез HTML файл
- 2 Експортирайте пароли от Microsoft Edge
Импортиране на запазени пароли в Microsoft Edge
Така че, ако сте решили да използвате това предложение от Microsoft, първата стъпка ще бъде да импортирате всички запазени пароли от предишния си браузър. Има два начина за това. Първият метод включва директен избор на вашия стар браузър от списъка и извършване на импортиране. Ако обаче името на браузъра ви липсва в списъка, можете да опитате втория метод, т.е. импортиране чрез HTML файл. Ето задължителните стъпки и за двата метода:
Импортирайте директно през Edge
- Стартирайте Браузър Microsoft Edge на вашия компютър.
- Кликнете върху три хоризонтални точки, разположени горе вдясно.
- След това изберете Настройки от падащото меню. В рамките на това се насочете към Профили от лявата лента с менюта.
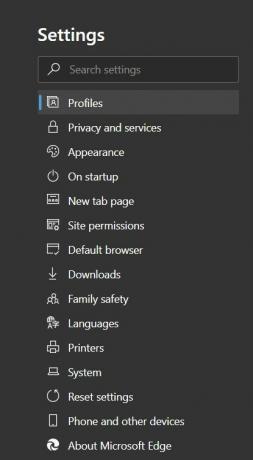
- След това кликнете върху Импортиране на данни от браузъра.

- От опцията ‘Импортиране от’ изберете браузъра, от който трябва да се извърши този импорт.
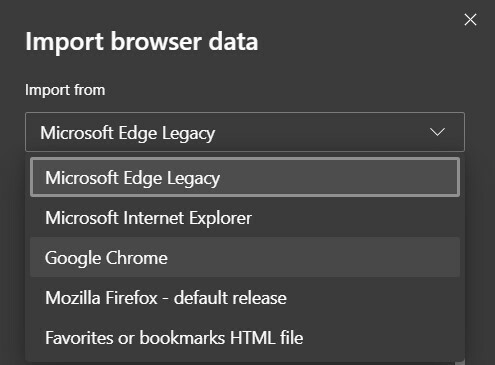
- След това изберете профила на предишния си браузър и след това отбележете опцията Запазени пароли. ако искате да импортирате други настройки надути, уверете се, че сте избрали и това.

- След като селекцията е направена, натиснете опцията за импортиране, разположена в дъното.
Импортиране чрез HTML файл
- Ако имате HTML файл за всички запазени пароли, ето какво трябва да направите:
- Насочете се към Настройки> Профили и кликнете върху Импортиране на данни от браузъра.
- Сега вместо да избирате предишния си браузър, този път трябва да изберете HTML файл с предпочитани или отметки.
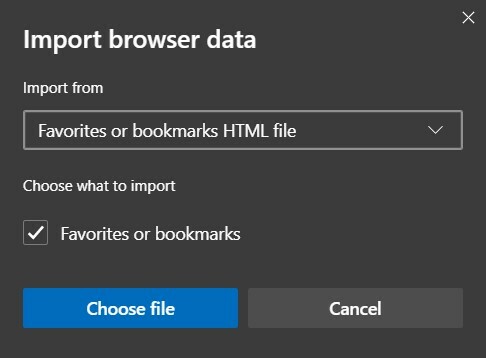
- Прегледайте този HTML файл и кликнете върху Open. Това е. Всички запазени пароли от този HTML документ вече ще бъдат импортирани в рамките на няколко минути, в зависимост от броя на запазените пароли, които имате.
Така че това бяха необходимите стъпки за импортиране на пароли в Microsoft Edge, нека сега проверим метода за експортиране на тези пароли.
Експортирайте пароли от Microsoft Edge
Ако сте решили да наддавате на Microsoft Edge и искате да изпробвате нов браузър, първата стъпка включва експортиране на всички запазени пароли от браузъра Edge. Както бе споменато по-горе, експортирането ще се извърши в CSV файл. Този файл може да бъде достъпен от всеки. Затова се препоръчва да го държите на по-безопасно място или да го качите в облака, ако е възможно. В тази бележка, ето необходимите стъпки:
- Насочете се към браузъра Microsoft Edge на вашия компютър.
- Кликнете върху трите хоризонтални точки в горния десен ъгъл.
- След това отидете до Настройки и отидете в раздела Пароли.
- Точно до секцията Запазена парола ще видите три хоризонтални точки, щракнете върху нея.

- След това кликнете върху Експортиране на пароли. След това ще бъдете уведомени, че „Вашите пароли ще бъдат видими за всеки, който може да види експортирания файл.“ Щракнете върху Експортиране на парола.
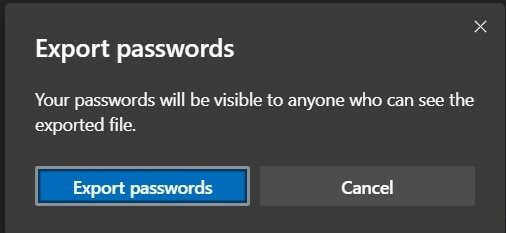
- След това изберете дестинацията, където искате да запазите този файл, и му дайте име. Накрая натиснете бутона Save.
Това е. Успешно експортирахте запазените пароли от браузъра Edge. В тази бележка завършваме ръководството за това как да импортирате или експортирате запазени пароли от браузъра Microsoft Edge. Ако все още остават въпроси, уведомете ни в раздела за коментари по-долу. Закръгляване, ето някои iPhone Съвети и трикове, Съвети и трикове за компютър, и Съвети и трикове за Android че и вие трябва да проверите.


![Как да инсталирам Stock ROM на Neocore N1F16 [Firmware File / Unbrick]](/f/0938b5c434f0b1fed689dc6c0ca00974.jpg?width=288&height=384)
