Как да извлечете всички изображения от Word Document
разни / / August 05, 2021
Персонализиран ROM | CyanogenMod | Приложения за Android | Актуализация на фърмуера | MiUi | Всички запаси ROM | Lineage OS |
Word документите, съдържащи вградени изображения, не могат да бъдат лесно извлечени. Опитите за копиране и поставяне на изображения водят до изображения с лошо качество или документът съдържа твърде много изображения, за да ги копирате поотделно.
Microsoft Word ни позволява да вмъкваме изображения лесно и без да намаляваме резолюцията. Може да се натъкнем на ситуация, в която искаме да споделяме само изображения, но не и целия документ, или може да сте изтрили всички изображения от вашия компютър с Windows и искате да ги върнете от Word документ. Следвайте долното просто ръководство за извличане на всички изображения от Word Document в много прости стъпки.
Съдържание
-
1 Стъпки за извличане на всички изображения от Word документ
- 1.1 Метод 1: Използване на Save as Picture
- 1.2 Метод 2: Като го запазите като уеб страница
- 1.3 Метод 3: Промяна на разширението
Стъпки за извличане на всички изображения от Word документ
Метод 1: Използване на Save as Picture
Внимание
Не използвайте този метод, ако искате да извлечете много изображения.
- Отворете Word файла от мястото, където искате да извлечете изображения.
- Щракнете с десния бутон върху изображението.
- И след това щракнете върху Запази като картина.
- Накрая го запазете на желаното място.
- И следвайте същите стъпки за всички изображения.

Метод 2: Като го запазите като уеб страница
- Отворете документа на Word, от който искате да извлечете всички изображения.
- Сега кликнете върху бутона „Файл“ в горния ляв ъгъл на документа и изберете „Запазване като“.

- Изберете местоположението, където искате да запазите.
- Сега под падащото меню „Запазване като“ изберете „Уеб страница“.
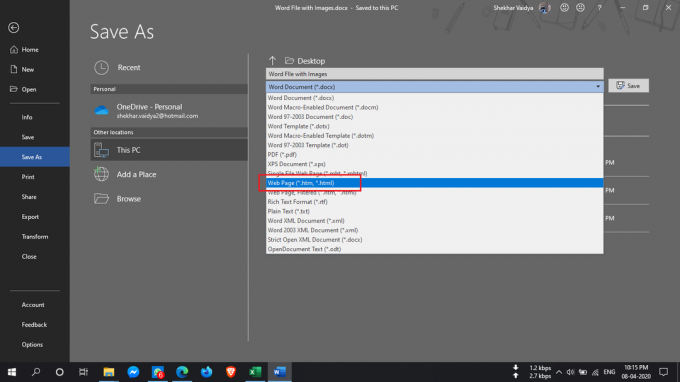
- Ще видите и „Уеб страница, филтрирана“, но не я избирайте, тъй като това може да намали разделителната способност на изображенията.
- Щракнете върху бутона „Запазване“, за да запазите документа на Word като уеб страница.
- Отидете до мястото, където сте запазили документа и ще видите файла „.htm“ и папката с даденото име ще бъде създадена.

- Отворете папката и можете да видите всички изображения, изброени там.
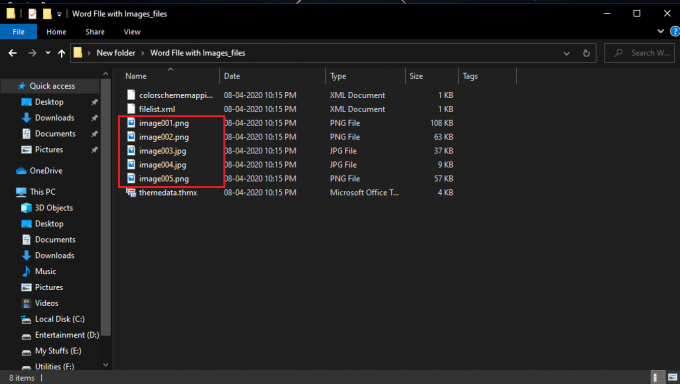
Метод 3: Промяна на разширението
Този метод за извличане на всички изображения като партида от документа е толкова прост, че всичко, което трябва да направите, е да преименувате разширението на файла от „.docx“ на „.zip“.
- Изберете необходимия документ, щракнете с десния бутон върху него и изберете „Преименуване“.
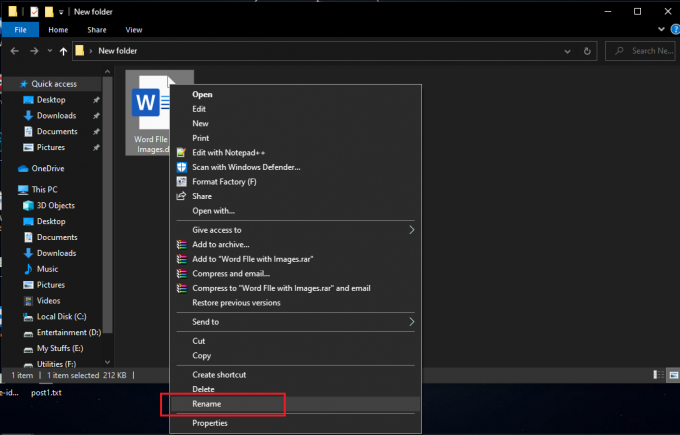
- Сега променете разширението от „.docx“ на „.zip“ и натиснете Enter.
- Ще ви покаже този диалогов прозорец, но не се притеснявайте и кликнете върху „Да“.

- Използвайте някой от софтуера за извличане на zip като WinRAR и т.н., за да извлечете този zip файл.

- Посочете местоположението, където искате да извлечете zip папката.
- Сега отворете папката, която сте извлекли, и отидете в Word> Media.

- Сега в папката „медия“ ще намерите всички изображения, които можете да копирате в друга папка, ако искате.
Ако имате някакви въпроси относно това, раздела за коментари винаги е достъпен за вас.
Още като това
- Как да записвам екран в Windows 10
- Как да инсталирате и конфигурирате XAMPP в Windows 10
- Как да отворите EPS файл с изображения на Windows 10
- Как да коригирам грешка при нарушаване на DPC Watchdog Windows 10
- Няма да се събуди от Sleep в Windows 10: Как да го поправя?




