Поправка: Магазинът на Microsoft не изтегля приложения
разни / / August 04, 2021
Реклами
Напоследък много потребители публикуват в Reddit и Twitter за проблем, който срещат в днешно време. Винаги, когато те се опитват да изтеглят приложения от Microsoft Store, приложението остава в състояние на изчакване и процесът на изтегляне никога не завършва. Това означава, че Microsoft Store не изтегля приложения.
Microsoft Store е най-сигурното място за изтегляне на всяко приложение, тъй като проверява дали приложенията в магазина са или в безопасност, спазват ли стандартите за поверителност и сигурност или не. С изтеглянето на приложения от Microsoft Store не е нужно да се притеснявате за поверителността си, тъй като приложенията ви не съдържат вируси и злонамерен софтуер, така че няма намеса на трети страни.
Срещате ли проблеми и при опит за изтегляне на приложения от Microsoft Store? Тогава сте на правилното място. Днес ще помогнем на потребителите да поправят проблема с магазина на Microsoft, който не изтегля приложения. Сега нека започнем, без да отделяме повече време.

Реклами
Съдържание на страницата
-
1 Поправка: Магазинът на Microsoft не изтегля приложения
- 1.1 Fix 1: Опитайте да актуализирате вашата операционна система
- 1.2 Fix 2: Рестартирайте Microsoft Store
- 1.3 Fix 3: Рестартирайте компютъра си
- 1.4 Fix 4: Проверете настройките си за интернет
- 1.5 Fix 5: Премахнете всички чакащи изтегляния
- 1.6 Фикс 6: Проверете датата и часа
- 1.7 Fix 7: Проверете мястото за съхранение
- 1.8 Fix 8: Опитайте се да промените местоположението за изтегляне
- 1.9 Поправка 9: Опитайте да отстраните проблема
- 1.10 Fix 10: Проверете вашия антивирус и злонамерен софтуер
- 1.11 Поправка 11: Изчистване на кеш паметта
- 1.12 Fix 12: Опитайте да нулирате Microsoft Store
- 1.13 Поправка 13: Преинсталирайте Windows
Поправка: Магазинът на Microsoft не изтегля приложения
В днешно време все повече разработчици изброяват свои собствени приложения в магазина на Microsoft. Така че е по-удобно да изтегляте разнообразни приложения от магазина за потребителите. Но какво ще стане, ако закъсате, докато изтегляте някое приложение? Нека да разгледаме различните последици и техните решения, за да отстраним проблемите.
Fix 1: Опитайте да актуализирате вашата операционна система

Обикновено това се случва поради по-стара версия на ОС. Така че нека да разгледаме стъпките за актуализиране на вашата версия на операционната система.
- На първо място, трябва да отворите настройките и за да направите това, натиснете клавиша Windows + I.
- След това кликнете върху опцията Актуализации и сигурност от новоотворения прозорец.
- Сега ще видите опция за Провери за обновления. Кликнете върху него.
- След това системата ви автоматично ще търси актуализация за вашия компютър, ако има такава.
Fix 2: Рестартирайте Microsoft Store
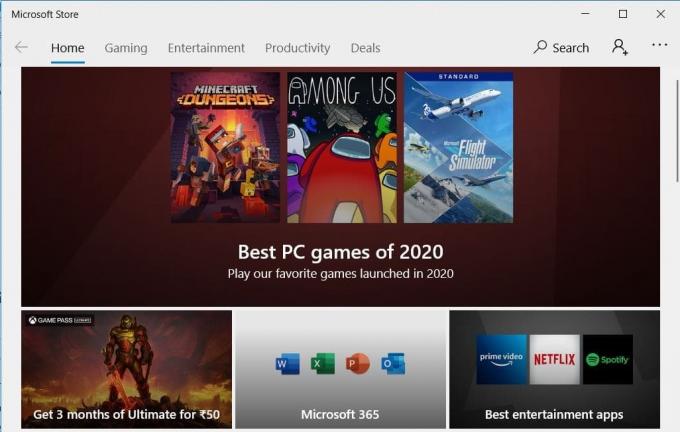
Интересното е, че повечето от проблемите могат да бъдат решени просто чрез рестартиране на Microsoft Store. Освен това това е най-ясният и лесен трик и може да ви помогне да разрешите този проблем.
Реклами
Това, което трябва да направите, е просто да кликнете върху бутона за кръстче, разположен в горния десен ъгъл на прозореца, за да затворите Microsoft Store. След това отидете в лентата за търсене на Cortana и потърсете Microsoft Store и изберете правилния от резултата от търсенето. Сега вижте дали проблемът продължава да продължава или не.
Fix 3: Рестартирайте компютъра си
Рестартирането на вашия компютър е най-добрият вариант, защото много проблеми се решават само с рестартиране на системата. За целта нека да разгледаме стъпките: -
- На първо място, отидете в менюто "Старт" и кликнете върху иконата на захранването.
- След това ще видите три опции. Кликнете върху опцията за рестартиране.
- Сега изчакайте известно време, докато рестартирането приключи.
- След успешното рестартиране проверете дали проблемът е разрешен или не.
Fix 4: Проверете настройките си за интернет
Трябва да проверите настройките си за интернет, че е достатъчно бърз или не. Ако вашият рутер не работи правилно, опитайте да използвате друга WiFi мрежа, ако е налична. Можете също да използвате мобилната си точка за достъп, за да изтеглите приложението от Microsoft Store. Опитайте се да проверите скоростта на интернет и има много онлайн уебсайтове, където можете да проверите скоростта на качване и изтегляне на вашия интернет.
Fix 5: Премахнете всички чакащи изтегляния
Ами сега! Знаете ли, че Microsoft Store не изтегля приложение поради чакащите ви изтегляния? Изчакващото изтегляне е често срещана и най-пренебрегвана причина за закъснения.
Реклами
В такъв случай, ако имате чакащи изтегляния, текущото ви изтегляне няма да започне, докато предишното изтегляне не приключи. Обикновено магазинът на Microsoft изтегля едновременно две до три изтегляния, но понякога не успява да го направи. За да премахнете всички чакащи изтегляния от магазина на Microsoft, следвайте процедурата, дадена по-долу: -
- На първо място, отидете в Microsoft Store и отворете Изтеглянията и актуализациите, като кликнете върху менюто опция.
- Сега ще можете да видите всички чакащи и налични изтегляния тук. Затова проверете дали нещо е в опашката за изтегляне.
- В случай, че бързате, можете да отмените всички чакащи изтегляния и да приоритизирате това, което ви е необходимо.
Фикс 6: Проверете датата и часа
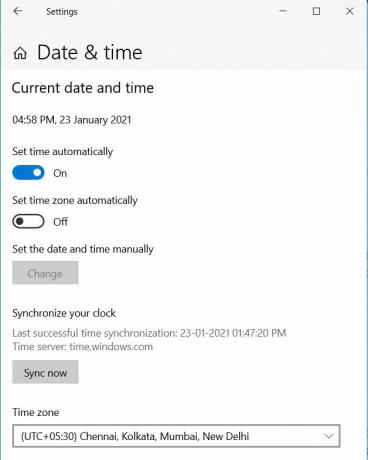
Това може да е причина за забавяне на вашите изтегляния. Затова трябва да проверите дали датата и часът на вашето устройство са правилни или не. В случай, че е неправилно, фиксирайте датата и часа си, защото това може да е причина Microsoft Store да не функционира правилно. Така че, за да коригирате датата и часа на вашите системи, следвайте стъпките, дадени по-долу: -
- Първо, щракнете с десния бутон върху времето и изберете опцията за настройка на датата / часа, за да отворите настройките.
- Сега променете датата / часа от там.
Защо няма да опитате опцията автоматично или ръчно да зададете дата и час, в зависимост от това коя опция не работи?
Fix 7: Проверете мястото за съхранение
Понякога поради недостатъчно място за съхранение Microsoft Store не може да изтегли и инсталира новото приложение. Имайки предвид това, ако нямате достатъчно място, както се изисква за конкретното приложение, Microsoft Store не може да изтегли нищо, защото изчислява наличното хранилище, преди да стартира Изтегли. Затова трябва да освободите малко място за новия.
Fix 8: Опитайте се да промените местоположението за изтегляне
Ако мястото на локалния ви диск C свършва, можете да промените местоположението на файла за изтегляне на друго устройство. За целта нека да разгледаме дадените стъпки: -
- Първо, отидете в настройките и натиснете опцията за съхранение.
- След това, което трябва да направите, е просто да докоснете Променете къде се запазва ново съдържание опция от списъка.
- Сега ще намерите опциите за промяна на местоположението на приложението за изтегляне.
- Така че, променете местоположението за изтегляне от устройството по подразбиране C на друго устройство.
Поправка 9: Опитайте да отстраните проблема

Ако във вашия случай няма проблем със съхранението, трябва да опитате да отстраните проблема. За да направите това, следвайте стъпките, дадени по-долу, и изтеглете всяко приложение от Microsoft Store, както искате.
- Първоначално трябва да отидете в менюто Настройки и да потърсите „Отстраняване на неизправности. “
- След това превъртете надолу и стартирайте Troubleshooter за Windows Update.
- Сега следвайте указанията на екрана и това е всичко.
Можете също така да опитате отстраняване на неизправности, за да намерите и коригирате свързаните с мрежата проблеми.
Fix 10: Проверете вашия антивирус и злонамерен софтуер
Проверете дали вашата антивирусна защитна стена работи правилно. След това отворете антивируса и сканирайте компютъра, за да се уверите, че компютърът ви не е заразен с опасен злонамерен софтуер. Злонамереният софтуер понякога краде данните ви, а също така нарушава приложения и системни настройки. Това може да повлияе на вашия компютър и може да се сблъскате с проблеми като вашия Microsoft Store да не работи правилно, компютърът ви да става бавен и т.н.
Поправка 11: Изчистване на кеш паметта

Друг прост, но ефективен начин е да нулирате или изчистите кеш паметта.
- Отидете в менюто "Старт" и потърсете a‘Wsreset.’
- След това трябва просто да щракнете върху Изпълни като администратор, за да стартирате тази команда.
- Трябва да натиснете Да, в случай че бъдете помолени да дадете администраторски права.
- Сега стартирайте за кратко командния ред и изчистете кеш паметта на Microsoft Store.
Може също да се наложи да влезете отново в Microsoft Store и след това да опитате да изтеглите приложението отново, за да проверите дали проблемът е разрешен или не.
Fix 12: Опитайте да нулирате Microsoft Store
Нулирането на приложението решава повечето проблеми и следователно Microsoft Store не се различава.
- На първо място, трябва да отидете в менюто Настройки и да изберете опцията Приложения.
- Сега, в раздела Приложения и функции, ще намерите Microsoft Store.
- Кликнете върху Microsoft Store, за да разкриете Разширено опция.
- Придвижете се през разширената опция и ще намерите Нулиране бутон. Кликнете върху него.
- След това рестартирайте компютъра си и изчакайте, докато процесът на рестартиране приключи.
Сега, след нулиране на Microsoft Store, проверете дали изтеглянето на приложението или игрите все още е в чакащ или заседнал списък в Магазини или не.
Поправка 13: Преинсталирайте Windows
Това може да е последната опция за вас, ако горните корекции не работят за вас. За да преинсталирате прозорците, опитайте стъпките, дадени по-долу.

- Първо, трябва да отворите Настройки.
- След това кликнете върху менюто "Старт".
- Изберете иконата Настройки изглежда като зъбно колело, за да отворите прозореца с настройки.
- Сега изберете Възстановяване Настроики.
- След това просто изберете опцията Първи стъпки, разположена под Нулиране на този компютър.
- В този момент получавате две опции, които запазват 'Моите файлове' или 'Премахнете всичко. ’
- Накрая натиснете опцията Нулиране, за да преинсталирате компютъра си.
Опитайте горните стъпки, за да коригирате проблема с Microsoft Store, който не изтегля приложения. Ако обаче горните стъпки не ви помогнат, свържете се с екипа за поддръжка на Microsoft. Това е всичко, което имаме за вас как да поправите проблема с Microsoft Store, който не изтегля приложения.
Надяваме се това ръководство да ви е помогнало. За повече игри и други актуализации се абонирайте за нашата YouTube Channel. Също така вижте нашите Ръководства за игри, Ръководства за Windows, Ръководства за социални медии, iPhone, и Ръководства за Android за да знаете повече.
Реклами Актуализациите на Windows винаги водят до най-добрия технологичен напредък. Когато надграждаме Windows до по-нова...
Рекламите Microsoft Windows работят безпроблемно, докато възникнат грешки и не повлияят на производителността на потребителя. Напоследък много...
Реклами NVIDIA разполага с безплатен помощен инструмент за всички потребители на графичен процесор NVIDIA, наречен Nvidia GeForce...



![Как да инсталирам Stock ROM на Lenovo S5 Pro GT [Фърмуер на Flash файл]](/f/628a7ee088edf28b360fd72509c36ac8.jpg?width=288&height=384)