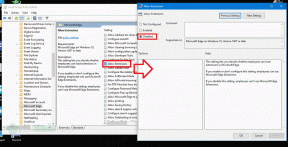Как да намерите клавишни комбинации за Mac
разни / / August 05, 2021
В тази статия ще ви покажа как да намерите клавишните комбинации на вашия Mac, с бонус списък на някои от любимите ми преки пътища.
Като дългогодишен потребител на Windows, който е свикнал почти с екосистемата на Windows (или липсата на такава), бих могъл да се ориентирам в Операционна система Windows доста лесно. Това, разбира се, стана възможно чрез пълна продължителна употреба, а също и с помощта на преки пътища. Преки пътища като ALT + TAB за превключване между прозорци; WINDOWS KEY + E за отваряне на Windows Explorer и др.
Бях доста опитен с тази операционна система. Преминаването към macOS на Apple беше в известен смисъл глътка свеж въздух. Нещата, просто... работиха. Не ме разбирайте погрешно; Нямам нищо против Windows и всичко, което той представлява, но macOS се чувства много по-напред от него. Както и да е, отклонявам се, докато звуча като фен на Apple.
Преминаването към macOS означаваше, че преди мен имаше прилична крива на обучение. Разбиране на операционната система, извличане на максимума от нея и максимална бързина при навигация около моя MAC. Точно както на прозорците, знаех, че трябва да се справя доста добре с тази нова технология и едно от нещата в горната част на списъка ми бяха клавишните комбинации. Знаех, че ако някога ще достигна нивото на невероятност, което бях постигнал, докато бях потребител на прозорец, трябваше да овладея пътя на Macintosh. Точно като теб, аз се заех с търсенето и завладяването на всички клавишни комбинации, които моят Macbook имаше.
Нека видим как можете да намерите всички клавишни комбинации на вашите MacBook Pro, MacBook Air, iMac / Pro, Mac mini и Mac Pro.
Съдържание
-
1 Как да намерите клавишни комбинации за Mac
- 1.1 Чрез лентата с менюта
- 1.2 Чрез специалната библиотека за клавишни комбинации
- 1.3 Моите любими клавишни комбинации за Mac
Как да намерите клавишни комбинации за Mac
Apple прави нещата относително лесни при намиране на преки пътища. Те задължително включват пряк път (ако той съществува) на конкретно действие, което най-вероятно ще използвате повече от веднъж.
Чрез лентата с менюта
Един от най-бързите начини да започнете да откривате преки пътища е да щракнете върху лентата с менюта, когато имате отворено някое от вашите приложения. От името на приложението до менюто „Помощ“, лентата с менюта е изпълнена с преки пътища за подобряване на вашето потребителско изживяване.
Да вземем например Zoom, не знам за вас, но използвам начина на приложение по-често, отколкото бих си помислил. Обзалагам се също, че не знаехте, че можете да се присъедините към среща с ⌘ + J пряк път. Или излезте от постоянното приложение с ⌘ + Q. И така нататък.

Това са типа на преките пътища, на които ще бъдете изложени, когато щракнете върху лентата с менюта, докато имате отворено приложение. Това работи при всяко приложениен.
Чрез специалната библиотека за клавишни комбинации
Вторият начин да се изложите на преки пътища за Macbook ще бъде да намерите специалната библиотека за клавишни комбинации. За да направите това, трябва да отворите System Preferences. След това кликнете върху Клавиатура, след това върху „преки пътища“, третата опция отдясно.
Там ще видите леко преобладаващ списък с преки пътища, за да улесните живота си. Но не се претоварвайте сега, тези неща отнемат време. Може да отнеме няколко месеца, за да свикна с преките пътища, по дяволите, все още откривам нови преки пътища от време на време.
Като се има предвид това, ще споделя с вас някои от любимите ми преки пътища, които използвам всеки ден. Само за да започнете.
Моите любими клавишни комбинации за Mac
- ⌘ + интервал – Стартира „Spotlight Search Bar“ - може би най-полезният пряк път от всички тях, с този пряк път се сбогувайте с търсенето на приложения в стартовата панел. Той също така търси файлове във вашия търсач. Това вероятно е швейцарският армейски нож на Търсения.
- ⌘ + Tab - Превключва безпроблемно между Приложения. Това е еквивалентът на прозореца „Alt + Tab“ работи чудесно.
Това са два любими преки пътища, които не мога да измина един ден без да ги използвам.
И ето ви, вие сте подходящо оборудвани, за да овладеете играта за бърз достъп на вашия Mac. Продължете да се движите около вашата операционна система с несравнима сръчност. Надявам се, че тази статия ви е била полезна.

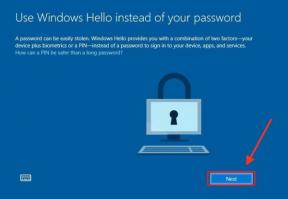
![Как да инсталирам Stock ROM на SKG AD-560 [Фърмуер на Flash файл / Unbrick]](/f/ac09fd6aba4eae86eaf2b3e8f9a4116e.jpg?width=288&height=384)