Fix Discord Stuck на Свързващия екран
разни / / August 05, 2021
Кой не използва VOIP приложения на компютъра си в наши дни? Почти всеки ги използва за някои от другите предимства. Едно такова VOIP приложение е Discord. Тази безплатна програма за незабавни съобщения, платформа за дигитално разпространение и VOIP приложение често се използва като инструмент за комуникация в света на игрите.
Напоследък обаче много потребители на Discord се сблъскват с проблеми с „блокиране на екрана“. Казва се, че докато стартират Discord, потребителите виждат първоначалния свързващ екран, но никога не преминават към него. Това им пречи да използват приложението и може също да доведе до много разочарования. За да помогнем на нашите читатели да преодолеят това, ние донесохме няколко изпитани поправки. Тези корекции ще ви помогнат да се отървете от проблема „Discord Stuck on the Connecting Screen“.

Съдържание
- 1 Причини - Разладът остана на свързващия екран
-
2 Как да поправя, когато „Discord остана на свързващия екран“?
- 2.1 КОРЕКЦИЯ 1: Променете мрежовата настройка във вашата система:
- 2.2 КОРЕКЦИЯ 2: Промяна на настройките на DNS:
- 2.3 КОРЕКЦИЯ 3: Рестартирайте Discord, модем и рутер:
- 2.4 КОРЕКЦИЯ 4: Използвайте защитната стена на Windows за стартиране на Discord:
- 2.5 FIX 5: Деактивирайте антивирусната програма на трета страна (временно):
- 2.6 КОРЕКЦИЯ 6: Отстраняване на неизправности при съвместимост:
- 2.7 FIX 7: Изтрийте файла за настройка на Discord:
Причини - Разладът остана на свързващия екран
Преди да преминете към корекциите, е жизненоважно да знаете основната причина за проблема. „Разладът, заседнал при проблем със свързващия екран“ на вашия компютър, може да бъде причинен поради няколко възможности. Някои от тях са:
- Проблем с антивирусен софтуер на трета страна.
- Когато прокси сървърът не работи с Discord. Тъй като Discord изисква да функционира UDP (User Datagram Protocol), има вероятност прокси сървърът да не успее да свърже.
- Ако VPN връзката няма UDP.
- Противоречиви приложения. Да предположим, че приложението пречи на връзката Discord.
Как да поправя, когато „Discord остана на свързващия екран“?
Опитайте поправките, дадени по-долу:
КОРЕКЦИЯ 1: Променете мрежовата настройка във вашата система:
Има големи шансове „Разладът да заседне на проблема със свързващия екран“ да се дължи на настройките ви за интернет или настройките на прокси сървъра. Много потребители, изправени пред подобен проблем, казват, че след промяна на мрежовите настройки на „да не се използва прокси сървър“, проблемът е решен. Следователно това е първото решение, което ви препоръчваме да използвате. За това,
- Първо, отворете Настройки прозорец чрез натискане на WINDOWS + I изобщо.
- На екрана с настройки щракнете и отворете Мрежа и интернет.

- Сега от левия прозорец превключете към последната опция Прокси.

- В настройката на прокси превъртете надолу до опцията Използвайте прокси сървър и изключете го.
- Сега опитайте да стартирате Discord и проверете дали ‘Stuck on the Connecting Screen’ е фиксиран или не.
КОРЕКЦИЯ 2: Променете настройките на DNS:
Забелязва се, че настройката на DNS може да бъде отговорна за предотвратяването на Discord от установяване на сигурна връзка със своите сървъри. Тази ситуация може да доведе до блокиране на екрана, докато използвате Discord. За да предотвратите това, помислете за промяна на настройките на DNS.
- Първо, отворете РАБОТА подкана, като натиснете изцяло WINDOWS + R.
- В типа празно командно поле,„Ncpa.cpl“ и след това щракнете върху Добре. Той ще инсталира списък с интернет връзки.

- Намерете интернет връзката, която използвате, щракнете с десния бутон върху нея и изберете Имоти.

- На Имоти превъртете надолу и намерете опцията Интернет протокол версия 4 (IPV4). Щракнете двукратно върху него и проверете за опцията Използвайте следните адреси на DNS сървъра.
- Сега в следващия диалогов прозорец променете настройките, както е казано по-долу:
Предпочитан DNS сървър: 8.8.8.8
Алтернативен DNS сървър: 8.8.4.4
- Като алтернатива, ако горните адреси не работят за вас, опитайте следното,
Предпочитан DNS сървър: 1.1.1.1
Алтернативен DNS сървър: 1.0.0.1
- За да запазите промените, кликнете върху Добре.
- И накрая, стартирайте Discord и проверете дали проблемът е разрешен или не.
КОРЕКЦИЯ 3: Рестартирайте Discord, модем и рутер:
Понякога най-сложните проблеми във вашата система се решават с просто рестартиране. По същия начин, ако Discord се мъчи да се свърже, рестартирането на самия Discord или модемът и рутерът може ефективно да помогнат.
Първо, докато не можете да преминете екрана за свързване на Discord, помислете за повторно стартиране. Тествайте проблема и ако той продължава да съществува, бихме ви предложили да рестартирате вашата система и интернет връзка.
- Рестартирайте вашия модем и рутер:
- Изключете щепсела вашия рутер и модем и изчакайте от 30 секунди до 1 минута.
- Сега добавете и двете от тях отново.
- Като алтернатива, рестартирайте компютъра си също.
- След като приключите, стартирайте Discord и проверете дали проблемът „Stuck on The Connecting Screen“ е разрешен или продължава.
КОРЕКЦИЯ 4: Използвайте защитната стена на Windows за стартиране на Discord:
За да стартирате Discord през защитната стена на Windows, следвайте стъпките, дадени по-долу;
- Първо, отворете Контролен панел.
- В следващия прозорец кликнете върху опцията Изглед с голяма икона, превъртете надолу и изберете Защитна стена на Windows Defender.
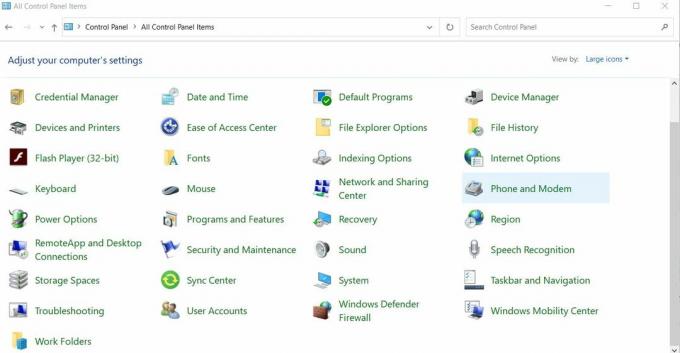
- В прозореца на защитната стена изберете опцията Разрешете приложение или функция чрез защитната стена на Windows Defender от левия прозорец.

- Сега кликнете върху Промяна на настройките.
- Превъртете надолу по списъка, за да го намерите Раздор и поставете отметка в квадратчето до него.
- Накрая кликнете върху Добре.
- След като приключите, стартирайте Discord и проверете дали проблемът е разрешен или продължава.
FIX 5: Деактивирайте антивирусната програма на трета страна (временно):
Антивирусите на трети страни са забелязани като смущения по време на работа на Discord. Сега, тъй като антивирусните приложения са изключително важни за защитата на вашата система, е някъде рисковано да ги деактивирате. Въпреки това, сравнително по-безопасно решение за това е бял списък Discord на антивируса. След това опитайте да свържете Discord отново и проверете дали сега работи гладко. Белият списък на Discord в приложението Antivirus само ще спре да действа върху приложението (Discord), но ще работи безпроблемно с другите приложения във вашата система. Процесът ще се различава в зависимост от това кой антивирус на трета страна използвате.
FIX 6: Отстраняване на неизправности при съвместимост:
Програма или настройка на Windows може да попречи на Discord да може да се свързва със своите сървъри. Следователно, за да разрешите тази възможност, използването на функцията за отстраняване на неизправности може да помогне за решаването на проблема. За това,
- Първо, намерете Изпълним файл на Discord (би било в C: \ Program Files или десктоп).
- Щракнете с десния бутон върху него и изберете Отстраняване на неизправности при съвместимост. Подканата на Windows вече ще открие проблемите.
- Сега опитайте Препоръчителни настройки за тестване на приложението и проверете дали работи гладко в препоръчаното състояние.
FIX 7: Изтрийте файла за настройка на Discord:
Повреденият файл за настройка на Discord може също да причини „Discord Stuck on the connected screen issue“. Следователно изтриването на този файл може да ви помогне да разрешите проблема. За това,
- Отвори РАБОТА подкана, като натиснете изцяло WINDOWS + R.
- В празното командно поле въведете % appdata% и кликнете върху Добре.

- Сега от новоотворения прозорец, отворете Папка Discord.
- Превъртете надолу, за да намерите Настройки файл в .JSON Формат на изходния файл.
- Изберете файла и натиснете Shift + Delete като цяло, за да го премахнете.
- След като приключите, стартирайте отново Discord и проверете дали проблемът е разрешен или продължава.
И така, това беше подробно обяснение на въпроса „как да поправя Discord, заседнал при проблема със свързващия екран? Поправките, споменати в статията по-горе, са най-полезните и ние сме сигурни, че в зависимост от причината, една от тях ще ви помогне с гладка свързаност Discord.
Надяваме се, че всички подробности, споменати по-горе, ще ви бъдат полезни и информативни. Продължавайте да опитвате едната или другата корекция, докато не се отървете от проблема „Discord остана на свързващия екран“. Задръстването на екрана е често срещан проблем с Discord и човек може бързо да се справи с това. Ако имате някакви въпроси или отзиви, моля, запишете коментара в полето за коментари по-долу.

![Как да инсталирам Stock ROM на Maxtron S8 [файл на фърмуера]](/f/37b362dd1a70b0c47319243c4be735de.jpg?width=288&height=384)

