Как да намалим системното съхранение на Mac
разни / / August 04, 2021
Реклами
Известно е, че Mac-овете са много оптимизирани по отношение на поддръжката на приложенията на пълната операционна система, но едно нещо, което притеснява всеки тип потребител, а именно хранилището. Най-новите модели Macbook се предлагат със 128 GB място за съхранение, което може да изгори по-рано, отколкото очаквате. Затова е добра идея да намалите системното съхранение на Mac, за да освободите малко място за вашата творческа работа.
С течение на дните вашето хранилище ще се намалява и намалява. Но не се притеснявайте, можете да предприемете някои действия сега, за да предотвратите това, но не всички са наясно с това. Някои безплатни и платени инструменти могат да ви помогнат да почистите системното хранилище на вашия Mac, но понякога те са доста скъпи и не струват парите. Така че в тази статия ще обясним как можете да намалите използването на системното съхранение на Mac и да поискате обратно съхранение за новите си снимки или видеоклипове.

Съдържание на страницата
-
1 Как да намалим системното съхранение на Mac
- 1.1 Метод 1: Изпразнете кошчето за боклук
- 1.2 Метод 2: Премахнете или деинсталирайте приложения, които не използвате:
- 1.3 Метод 3: Изтрийте кешовете и други временни файлове
- 1.4 Метод 4: Почистете архива на iTunes
- 1.5 Метод 5: Помислете за използването на облачни услуги
- 1.6 Метод 6: Използвайте прозореца за управление на съхранението
- 1.7 Краен метод: Изтрийте стари файлове, които не искате повече
- 2 Заключение
Как да намалим системното съхранение на Mac
В случай, че заемате голяма част от пространството си със системно съхранение, тези методи ще ви помогнат да ги изчистите. Но е важно да знаете, че системното съхранение в Mac по същество е пространство, използвано от вашите системни файлове. Така че бъдете много внимателни какво изтривате от това място за съхранение.
Реклами
Метод 1: Изпразнете кошчето за боклук
Може да не се налага да се притеснявате, защото най-бързият начин за намаляване на използването на хранилище на Mac е чрез изчистване на кошчето. В кошчето за боклук отиват всичките ви изтрити файлове, само ако искате да ги върнете. Ако не искате елементите, които наскоро сте изтрили, можете да помислите за изпразване на кошчето. За да изпразните боклука си,
- На вашия Mac задръжте курсора на мишката до най-долния ъгъл на екрана, за да изведете дока.
- Сега щракнете с десния бутон върху иконата на кошчето за боклук или кошчето.
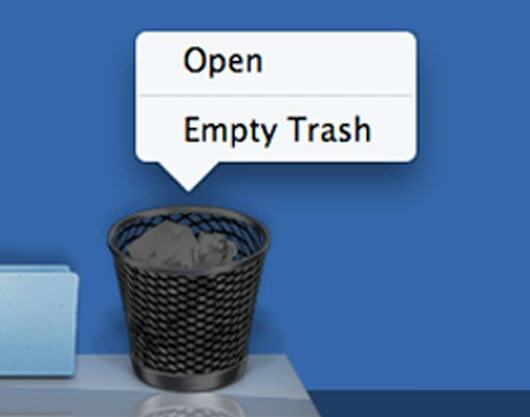
- Кликнете върху Изпразване на кошчето.
Това изчиства кошчето ви, като ви дава допълнително място на вашия Mac. Въпреки че понякога трябва да изпразните кошчето и от други приложения. Например, ако използвате iPhoto, той има отделно кошче за съхранение на вашите изтрити снимки. За да ги изтриете,
- Отворете приложението и щракнете с десния бутон върху кошчето.
- Кликнете върху празно кошче.

- По същия начин повторете тези стъпки за всички други приложения.
Метод 2: Премахнете или деинсталирайте приложения, които не използвате:
Така че, ако имате куп софтуер, който всъщност не използвате, трябва да помислите за тяхното премахване. Понякога наистина не сте искали този софтуер и просто сте го инсталирали за еднократна цел. Премахнете ги, че използват ценно място за съхранение. За да премахнете нежелани приложения,
- Отворете приложението Finder на вашия Mac.
- Кликнете върху Приложения от страничната лента.

- Сега кликнете върху „Показване на приложения като списък“.
Сега вижте кое приложение заема повече място. Ако вече не искате това приложение, просто го премахнете. За да премахнете приложение, просто плъзнете и пуснете това приложение в кошчето на вашия док.
Метод 3: Изтрийте кешовете и други временни файлове
Докато продължавате да използвате вашия Mac, той създава временни файлове, известни също като кешове. Въпреки че в някои ситуации тези кешове помагат за по-гладкото използване на вашата система, но в повечето случаи това просто изяжда малко повече от вашето хранилище. За да ги изчистите,
Реклами
- Отворете Finder и кликнете върху Go и кликнете върху „Go to folder“.
- Сега въведете: ~ / Library / Caches и щракнете върху ok.
- Това ще ви отведе до папката Caches.
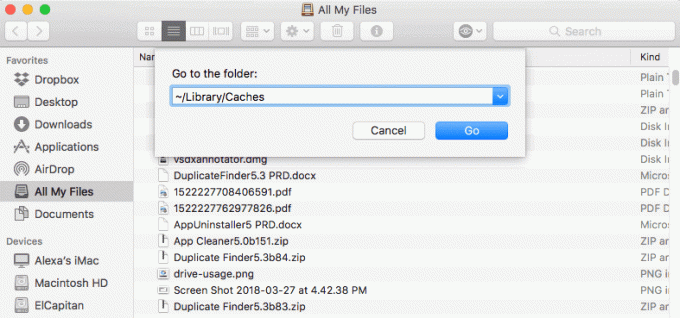
- Изберете всички файлове и папки вътре в това и изтрийте.
Не се притеснявайте и това са просто нежелани нежелани файлове. Изтриването им не носи вреда на вашата система.
Освен това трябва да помислите и за изтриване на кеш паметта на браузъра. Въпреки че изтриването на кеш паметта на браузъра няма да покаже по-голямо въздействие, но най-добре е да го направите, когато наистина ви свършва мястото за съхранение. За да направите това,
- Отворете Chrome или друг браузър, от който искате да изчистите кеша.
- Щракнете с десния бутон върху него в горната лента на състоянието
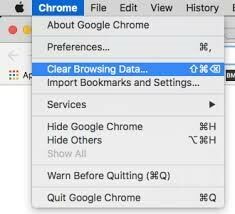
- Кликнете върху Изчистване на кеш паметта и щракнете върху добре при следващото изскачащо съобщение.

Това е. Това ще изчисти всички нежелани временни файлове и ще ви даде малко свободно място.
Метод 4: Почистете архива на iTunes
Ако използвате и iPhone или iPad, в даден момент също бихте взели резервно копие на телефона си на вашия Mac. Ако не искате тези архиви сега, можете да ги изтриете сега, за да освободите малко хранилище. Просто се уверете, че наистина вече не се нуждаете от тези архиви. За да изтриете тези архиви:
Реклами
- Затворете приложението iTunes, преди да продължите.
- Сега използвайте търсачката, за да отидете на това място: ~ / Library / Application Support / MobileSync / Backup.

- Прегледайте архивите и ги изтрийте, ако не ви трябват.
Метод 5: Помислете за използването на облачни услуги
Използвате mac, така че може вече да имате акаунт в apple. Това също означава, че имате 5 GB безплатно съхранение в облак. Защо не го използвате за архивиране на вашите файлове и спестяване на място за съхранение на вашия Mac. Освен това, ако искате повече място за съхранение, можете да си купите хранилище от iCloud, което може да се използва за много други приложения. Освен това някои други доставчици като Google, iCloud, Onedrive, Dropbox предоставят още някои опции за съхранение. Ако не искате да харчите за закупуване на хранилище, можете да създадете множество акаунти с множество доставчици и да ги използвате за запазване на файлове.

Можете да използвате една услуга за един тип файл. Например можете да архивирате снимки на iCloud, Документи на Onedrive и видеоклипове на Google устройство. По този начин ще получите още място за съхранение на вашия Mac.
Метод 6: Използвайте прозореца за управление на съхранението
Може да не осъзнавате, че вашият Mac вече има прекрасен инструмент, който може да ви помогне да спестите място за съхранение. Това е прозорецът за управление на съхранението. Този фантастичен инструмент ви показва съвети и ощипвания, които можете да направите на вашия Mac, за да спестите малко място за съхранение.

Някои от настройките обаче вече ще са включени. Но можете да намерите и още няколко съвета въз основа на текущата ситуация, в която се намира вашият Mac.
Краен метод: Изтрийте стари файлове, които не искате повече
Имате завършен проект или някои стари снимки, които вече не искате? Просто ги изтрийте всеки брой мегабайт. Ако имате няколко стари изтегляния на вашия Mac, помислете за премахването им, ако вече не ги искате. Изчистването на нежелани файлове от компютъра е най-добрият начин да се отървете в крайна сметка. Но когато го направите, запазете спокойствие и отвореност, защото може да изтриете някои важни данни. Затова помислете два пъти, преди да изтриете.
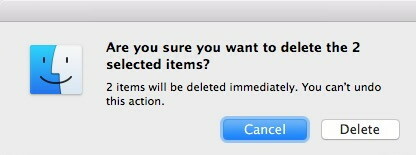
За да разберете кой от файловете заема най-много място на вашия Mac, щракнете върху менюто на Apple и щракнете върху About this mac. Сега кликнете върху Storage.
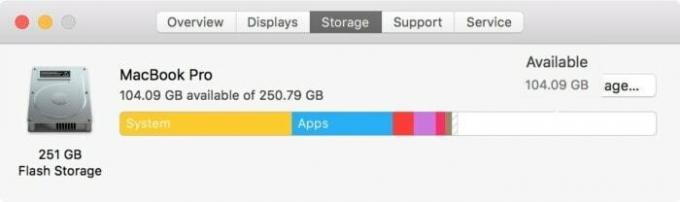
Този прозорец ще ви даде преглед на използването на съхранение на вашия Mac по категория файлове. Това може да бъде полезно за ръчно премахване на файлове.
Заключение
Така че, както можете да видите, освобождаването на малко място за съхранение на Mac е много лесно. Не се нуждаете от допълнителни инструменти за това. Всички тези методи се извършват с помощта на вградените инструменти, които се доставят с вашия mac. Така че не се притеснявайте да харчите пари за скъпи инструменти, за които се твърди, че освобождават място за съхранение. Не е като те да не го правят. Но те просто ви улесняват, като намаляват допълнителни стъпки и за това плащате.
Избор на редакторите:
- Как да включите или изключите AirDrop на Mac?
- Използвайте своя MacBook със затворен дисплей в режим на мида
- Как да управлявате абонаменти на Mac
- Как да активирам режим HiDPI в macOS
- Забравете Wi-Fi мрежа на Mac, преди това свързана с
Реклами В ерата на интернет, където консумираме медии почти всеки ден, ние искаме да имаме...
Реклами Последна актуализация на 23 ноември 2020 г. в 09:10 ч. Що се отнася до редактирането на видеоклипове, има...
Реклами Миналата седмица, за радост на геймърите, беше пусната много вълнуващата игра Cyberpunk 2077. Действието…



![Как да инсталирам Stock ROM на Otho L5701 [Firmware File / Unbrick]](/f/714ac356d30cf033a4b6d77ea6a287b9.jpg?width=288&height=384)