Как да коригирам грешка в Werfault.exe в Windows 10
разни / / August 04, 2021
Реклами
WerFault.exe е жизненоважният процес на услугата за докладване на грешки на Windows в системите на Windows. Отговорност е да хвърляте актуализации и известия за грешки в приложенията, сривове и други проблеми в системните приложения. Ако WerFault.exe се повреди или изтрие, може да възникне „Грешка в приложението Werfault.exe“ и да ви попречи да стартирате правилно системата.
Обикновено тази грешка възниква, когато потребителят се опитва да стартира приложения в Windows. Грешката WerFault.exe се нуждае от незабавно внимание, тъй като може да причини системни сривове и да доведе до други грешки в приложението в Windows. Тази статия съдържа най-добрите решения, които поддържат потребителите да се отърват от грешката „Werfault.exe не работи“.
Съдържание на страницата
- 1 Причини, които могат да причинят „Грешка Werfault.exe в Windows 10“
-
2 Поправки за грешка в Werfault.exe в Windows 10?
- 2.1 Fix 1: Използвайте SFC (System File Scanner):
- 2.2 Fix 2: Стартирайте инструмента за диагностика на паметта на Windows:
- 2.3 Fix 3: Променете типа на стартиране на услугата за докладване на грешки в Windows:
- 2.4 Fix 4: Преинсталирайте драйверите на дисплея на системата:
Причини, които могат да причинят „Грешка Werfault.exe в Windows 10“
- Повреден файл WerFault.exe или WerMgr.exe.
- Ако файловете WerMgr.exe и WerFault.exe се изтрият
- Неправилна инсталация или деинсталация на всяко приложение в системата
- Вирус или злонамерен софтуер
Поправки за грешка в Werfault.exe в Windows 10?

Fix 1: Използвайте SFC (System File Scanner):
SFC сканирането е вграденият инструмент в операционната система Windows 10, който автоматично сканира, поправя и възстановява повредени системни файлове. Потребителите могат да стартират SFC сканиране, като използват дадените стъпки.
Реклами
- Първо отворете диалоговия прозорец Изпълнение.
- Тип „Cmd“ в диалоговия прозорец и натиснете Добре бутон.

- след това напишете sfc / scannow на командния ред и натиснете Въведете бутон за стартиране на командата.
- Той ще сканира всички защитени системни файлове и ще замени повредените системни файлове с версията на кеша. Изчакайте системата да завърши SFC сканиране.
- След като процесът приключи, Рестартирам вашата система и проверете за грешка.
След рестартиране на системата, потребителят може да провери системата за грешка. Ако сканирането на SFC не може да реши проблема, потребителите могат да опитат инструмента за диагностика на паметта на Windows Fix.
Fix 2: Стартирайте инструмента за диагностика на паметта на Windows:
Инструментът за диагностика на паметта на Windows изпълнява сканирането на физическата памет на устройството. Той ще докладва, ако има грешка във физическата памет на Windows. Потребителите могат да се възползват от инструмента за диагностика на паметта на Windows, като използват дадените стъпки.
- Тип Инструмент за диагностика на паметта на Windows в лентата за търсене на Windows 10 и изберете съответния резултат от търсенето.

- В прозореца за диагностика на паметта на Windows щракнете върху Рестартирайте сега и проверете за проблеми (препоръчително) опция.
След последната стъпка ще се стартира инструментът за диагностика на паметта на Windows и ще поправи всички проблеми, свързани с паметта в системата Windows 10.
Fix 3: Променете типа на стартиране на услугата за докладване на грешки в Windows:
Потребителите могат да променят типа на стартиране на услугата за докладване на грешки на Windows, за да премахнат „Грешката на приложението Werfault.exe“ в системата. Ето стъпките за деактивиране на услугата за докладване на грешки в Windows.
- Натисни Windows + R клавиши от клавиатурата, за да стартирате Windows Стартирайте диалоговия прозорец.
- Тип "services.msc ” в Run Box и натиснете Добре бутон.
- Потърсете Услуга за докладване на грешки в Windows в прозореца на мениджъра на услуги.
- Щракнете двукратно върху Услуга за докладване на грешки в Windows опция.
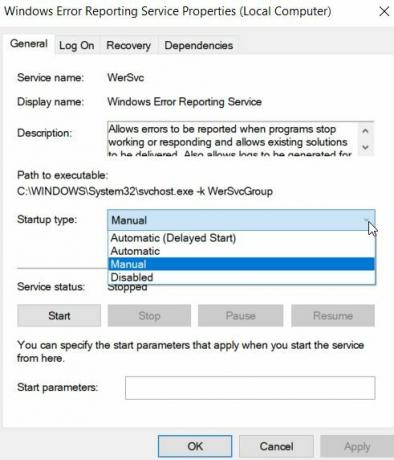
- В раздела Общи изберете Тип стартиране като хора с увреждания.
- Кликнете върху Приложи и след това натиснете Добре бутон за запазване на настройките.
- Рестартирам вашата система и проверете за грешка.
Fix 4: Преинсталирайте драйверите на дисплея на системата:
Преинсталирането на дисплейните драйвери е един от начините за отстраняване на грешката „Werfault.exe failed“. Ето стъпките за преинсталиране на драйвери за дисплей в Windows 10.
Реклами
- Стартирайте Стартирайте диалоговия прозорец чрез натискане Клавиш на Windows + R изцяло на клавиатурата.
- Напишете „devmgmt.msc ” на командното поле Run и натиснете Добре бутон.
- Разгънете Адаптер за дисплей категория в прозореца на диспечера на устройства.

- Кликнете върху Деинсталирайте устройството опция от менюто.
- След това отидете на Действие раздел от лентата с менюта на диспечера на устройствата.

- Натисни Сканирайте за промени в хардуера.
След това системата автоматично ще сканира устройството за хардуерни промени и ще инсталира най-новите драйвери, които деинсталирате в горните стъпки.
По този начин потребителят може да отстрани проблема „Werfault.exe не е намерен“ в Windows 10. Всички решения в статията са надеждни и тествани от няколко пострадали потребители. Надяваме се, че тази статия е полезна за потребителите за премахване на проблема „Werfault.exe не успя“.
Потребителите могат да се възползват и от инструменти на трети страни, които автоматично сканират и поправят системните файлове. След като прочетете тази статия, ако имате някакви въпроси или отзиви, моля, запишете коментара в полето за коментари по-долу.
Реклами Загубата на данни е един от най-често срещаните и вечни проблеми, които различните потребители на притурки трябва да имат...
Реклами В този урок ще ви покажем как да поправите RAM Kernel Security Check Failure в...
Реклами Програмата за предварителен преглед на Windows Insider е създадена за потребители на Windows да се присъединят към бета версиите за визуализация на...

![Как да инсталирам Stock ROM на Gome M95A [Firmware File / Unbrick]](/f/7b0cf859daed880095f740d6d9ec0c1c.jpg?width=288&height=384)
![Как да инсталирам Stock ROM на Mxnec S809 [Фърмуер на Flash файл]](/f/461e7711a7469e3a3a1630845aa39e0b.jpg?width=288&height=384)
![Как да инсталирам Stock ROM на Alcatel Evolve 2 4037N [Firmware File]](/f/fe40659b1cc855cae530fec921d8ebda.jpg?width=288&height=384)