Поправка: Ethernet няма валидна IP конфигурация в Windows
разни / / August 04, 2021
Реклами
„Ethernet няма валидна IP конфигурация“ е често срещана грешка, възникваща бързо в системата на Windows. По принцип това е резултат от проблем с вашата мрежова карта. Когато в случай, че вашият рутер или модем не успее да получи валиден IP адрес, обикновено в крайна сметка показва споменатата грешка.
Съдържание на страницата
-
1 Поправки за „Ethernet няма валидна IP конфигурация“ в Windows
- 1.1 ПОПРАВКА 1: Проверете настройките на мрежовия адаптер:
- 1.2 КОРЕКЦИЯ 2: Рестартирайте рутера и след това проверете Ethernet кабела:
- 1.3 КОРЕКЦИЯ 3: Мрежовият адаптер трябва да се преинсталира:
- 1.4 КОРЕКЦИЯ 4: Деактивирайте бързото стартиране и след това рестартирайте системата:
- 1.5 ПОПРАВКА 5: Използвайте командния ред:
- 1.6 КОРЕКЦИЯ 6: Деактивирайте типа на IPv6 връзка:
Поправки за „Ethernet няма валидна IP конфигурация“ в Windows
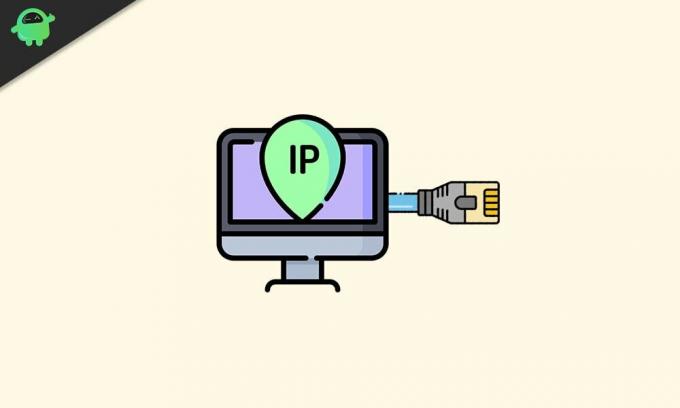
„Ethernet няма валидна IP конфигурация“ е временен проблем, свързан с мрежата и следователно няма да навреди на вашата система. За да върнете непрекъснатата свързаност и да използвате системата си без споменатата грешка, следвайте поправките, обяснени в тази статия по-долу:
ПОПРАВКА 1: Проверете настройките на мрежовия адаптер:
Рутерът има уникален IP адрес по подразбиране, който се използва за идентификация на мрежовия интерфейс и адресиране на местоположението. Въпреки че потребителите могат да променят и IP адреса, ако е необходим в даден момент. Следователно първото решение за разрешаване на грешката „Ethernet няма валидна IP конфигурация“ е първо проверка на настройките на мрежовия адаптер и след това промяната им по-късно, ако е необходимо. За целта следвайте инструкциите, дадени по-долу:
Реклами
- Първо, натиснете ПРОЗОРЦИ + R и отворете РАБОТА подкани.
- В празното текстово поле въведете „ncpa.cpl ” и след това щракнете върху Добре. Сега ще отвори Прозорец Мрежови връзки.
- Тук в следващия прозорец щракнете с десния бутон върху вашия Мрежов адаптер и след това изберете Имоти. Ще отвори Подкана за прозорец на Ethernet Properties.

- Тук изберете опцията Интернет протокол версия 4 (TCP / IPv4) и след това щракнете върху Имоти. Уверете се, че е избрана следната настройка:
Получавайте IP адрес автоматично
Получавайте автоматично адреса на DNS сървъра
Забележка: Сега някои шансове са, че получаването на DNS сървър и IP адрес автоматично няма да помогне, след това помислете за настройка и на двамата ръчно. За това,
- Първо, отворете вашия свойства на свързване¸ изберете Интернет протокол версия 4 (TCP / IPv4) и след това изберете Имоти.
- Сега изберете кръгли кутии разположен преди опциите по-долу и попълнете съответно следните данни:
Използвайте следния IP адрес.
- IP адрес: 192. 168. 1. 15
- Маска на подмрежата: 225. 225. 225. 0
- Шлюз по подразбиране: 192. 168. 1. 1
Използвайте следните адреси на DNS сървър.
Реклами
- Предпочитан DNS сървър: 8. 8. 8. 8
- Алтернативен DNS сървър: 8. 8. 4. 4
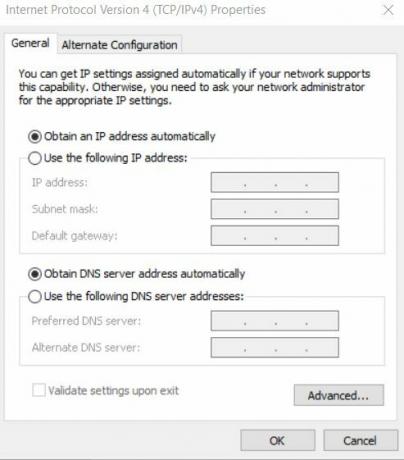
- След това щракване Добре.
- За да проверите маска на подмрежата и информация за шлюза по подразбиране, отидете до друго устройство, което се свързва ефективно с вашата система и след това проверете свойствата на връзката.
КОРЕКЦИЯ 2: Рестартирайте рутера и след това проверете Ethernet кабела:
След като приключите с FIX 1, изключете рутера си за следващите пет минути. След това го включете и проверете дали вашият компютър има валидна IP конфигурация или не. Ако не, свържете вашия рутер с компютъра, като използвате друг Ethernet кабел. Можете също така да помислите за присъединяване с различен рутер. Ако обаче и това не реши проблема за вас, проблемът се крие в мрежовата карта. Тук ви препоръчваме да извършите настройката за нулиране на фабричните настройки на вашата мрежова карта или да я замените изобщо (каквото и да помогне).
КОРЕКЦИЯ 3: Мрежовият адаптер трябва да се преинсталира:
Деинсталирането и след това преинсталирането на мрежовия адаптер може да помогне и тук. За това,
- Първо, натиснете ПРОЗОРЦИ + R и отворете РАБОТА подкани.
- В празното текстово поле въведете „hdwwiz.cpl ” и след това щракнете върху ДОБРЕ.
- Сега разширете Мрежово адаптоr, след това щракнете с десния бутон върху вашия Ethernet карта и след това изберете опцията Деинсталирайте устройството.

- На следващия ред за потвърждение щракнете върху Деинсталирайте за да потвърдите стъпката си.
- И накрая, преинсталирайте мрежовия адаптер чрез драйвера, придружаващ хардуера.
Ако обаче преинсталирането на мрежовия адаптер не помогне във вашия случай, препоръчваме ви; от портала на производителя, преинсталирайте мрежовата карта с най-новата версия на драйвера.
КОРЕКЦИЯ 4: Деактивирайте бързото стартиране и след това рестартирайте системата:
Функцията за бързо стартиране може също да причини грешка „Ethernet няма валидна IP конфигурация“. Следователно деактивирането би помогнало да се отървете от грешката. За това,
Реклами
- Отидете до лентата за търсене на работния плот, напишете Контролен панел и отворете съответния резултат от опциите за търсене.
- От елементите на контролния панел щракнете върху Хардуер и звуци след това изберете Опции за захранване.

- В следващия прозорец отидете в менюто на левия прозорец и трябва да изберете опцията Изберете какво прави бутонът за захранване и след това изберете Променете настройките, които понастоящем не са налични.

- Сега ще намерите всички полета, избрани по подразбиране. Тук премахнете отметката от квадратчето разположен преди опцията Включете бързото стартиране (препоръчително). Тази стъпка ще изключи Бързо стартиране.
- Накрая кликнете върху Запазите промените и тогава Рестартирайте компютъра си.
ПОПРАВКА 5: Използвайте командния ред:
Чрез изпълнението на няколко команди в командния ред грешката „Ethernet няма валидна IP конфигурация“ е разрешена според някои потребители. За това,
- Отидете до лентата за търсене на работния плот и въведете Командния ред.
- Намерете от резултатите от търсенето Командния ред и след това изберете Изпълни като администратор от даденото меню. Човек може да използва PowerShell (администратор) както добре.

- Сега в прозореца на командния ред въведете следните команди и натиснете Въведете след всеки от тях:
netsh winsock нулиране
netsh int IP нулиране
- След като сте готови, рестартирайте компютъра си за да приложите необходимите промени. Сега можете да проверите и въпросният проблем може да се наложи също да бъде решен.
КОРЕКЦИЯ 6: Деактивирайте типа на IPv6 връзка:
Компютрите обикновено са конфигурирани да работят с IPV4 тип връзка. И ако мрежовата настройка се преконфигурира автоматично на тип връзка IPv6, това може да създаде конфликт, в резултат на който Ethernet връзката не работи правилно. Следователно деактивирането на типа връзка IPv6 може да помогне. За това,
Деактивирайте типа на връзката IPv6 чрез системния регистър:
- Първо, натиснете ПРОЗОРЦИ + R и отворете РАБОТА подкани
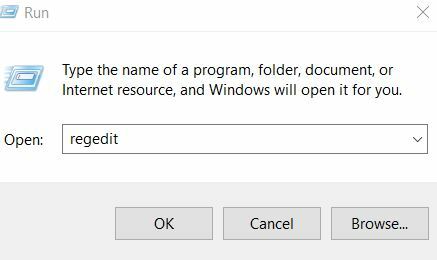
- В празното текстово поле въведете „regedit ” и след това щракнете върху Добре.
- В прозореца на редактора на системния регистър отидете в левия прозорец и след това отидете до следния адрес:
HKEY_LOCAL_MACHINE \ SYSTEM \ CurrentControlSet \ Services \ TcpIP6 \ Параметри
- Сега в десния прозорец намерете празно празно пространство, щракнете с десния бутон върху него и изберете Ново> DWORD (32-битова) Стойност.
- Тук за името на новия DWORD въведете DisabledComponents.
- Сега отворете DisabledComponents като щракнете двукратно върху него.
- Тук задайте данните за стойността като ffffffff и след това щракнете върху Добре.
- След това, рестартирайте компютъра си за да се приложат промените. Типът на връзката IPv6 би решил, като разреши споменатата грешка вместо вас.
Или
- Първо, щракнете с десния бутон върху Системна област на иконата на мрежа и след това изберете опцията Отворете Центъра за мрежи и споделяне.
- В следващия прозорец отидете в левия прозорец и след това щракнете върху опцията Промяна на настройките на адаптер.
- Сега щракнете с десния бутон върху Мрежова връзка използвате и след това изберете Имоти.
- В прозореца Ethernet Properties, премахнете отметката от квадратчето разположен преди опцията Интернет протокол версия 6 (TCP / IPv6).
- Кликнете върху Добре за да запазите промените.
- И накрая, рестартирайте компютъра си и проверете дали проблемът е разрешен или не.
Не можем да отречем факта и значението на интернет в нашето ежедневие. Днес работното място се справя повече с цифровите промени от всякога. И в тази ситуация човек не може да се усамоти с ограничена или никаква интернет връзка.
Споменатата грешка „Ethernet няма валидна IP конфигурация“ накара потребителите да страдат от проблеми с интернет връзката. Следователно от дадените корекции в статията по-горе се надяваме, че ще можете да се отървете от него. Ако имате въпроси или отзиви, моля, запишете коментара в полето за коментари по-долу.
Реклами За удобство на работата хората обичат да преместват важни файлове на USB флаш устройство. То…
Реклами Най-новите версии на Windows 10 не са без грешки. Почти всеки потребител на Windows среща Blue...
Реклами Microsoft Picture Manager е стар инструмент, използван за изрязване, преоразмеряване или манипулиране на картина. Както и да е…



![Лесен метод за изкореняване на Blackview BV9500 Pro с помощта на Magisk [не е необходим TWRP]](/f/763452f94cd469c3a71b4445fc31a6ec.jpg?width=288&height=384)