Коригирайте грешка в син екран на смъртта „VIDEO_TDR_FAILURE“ в Windows 10
разни / / August 05, 2021
В този урок изброихме стъпките за отстраняване на синия екран на грешка при смърт „VIDEO_TDR_FAILURE. Сред всички грешки, с които се сблъскват потребителите на Windows, BSOD или Синият екран на смъртта са най-обезпокоителни. Когато това се случи, обикновено ви приветстват със съобщението, че компютърът ви е срещнал проблем и трябва да бъде изключен. Тези грешки могат да възникнат по всяко време, докато стартирате компютъра или дори в средата на използването му. Причината може да бъде много, в зависимост от вида на грешката, която е възникнала.
Типът може лесно да бъде установен с помощта на съобщението за грешка, придружаващо този BSOD. В случаите, когато получите грешка VIDEO_TDR_FAILURE, това е свързано с графиката на вашия компютър. Тази грешка може да има и име на файл като atikmpag.sys, igdkmd64.sys или nvlddmkm.sys, в зависимост от графичната карта, която използвате. В тази бележка, ако се сблъсквате и с грешка VIDEO_TDR_FAILURE, ето различните поправки, които бихте могли да изпробвате.

Съдържание
-
1 Как да коригирам грешката на BSOD „VIDEO_TDR_FAILURE“ в Windows 10
- 1.1 Fix 1: Безопасен режим
- 1.2 Fix 2: Промяна на настройките за захранване и заспиване
- 1.3 Fix 3: Актуализирайте графичния драйвер
- 1.4 Fix 4: Преинсталирайте графичния драйвер
- 1.5 Fix 5: Инсталирайте ръчно по-стар графичен драйвер
- 2 Заключение
Как да коригирам грешката на BSOD „VIDEO_TDR_FAILURE“ в Windows 10
В този урок ще споделяме пет различни поправки, свързани със споменатия проблем. Опитайте всеки един от тях, докато грешката BSOD не бъде отстранена.
Fix 1: Безопасен режим
Ако не можете да стартирате компютъра си в операционната система, тогава другите поправки, споменати по-долу, може да не работят за вас. Така че в този случай е от първостепенно значение да стартирате компютъра си безопасен режим. За целта задръжте Shift, докато щракнете върху опцията за рестартиране. Или можете също да отворите командния ред като администратор и въведете bcdedit / set {default} безопасно стартиране минимално. Натиснете Enter, за да изпълните командата.
Сега рестартирайте компютъра си, той трябва да се стартира в Безопасен режим. Ако обаче не можете да осъществите достъп до операционната система, шансовете са, че няма да можете да отворите и CMD. В този случай отидете с първата опция. След като компютърът ви е стартиран в безопасен режим, изпробвайте по-долу корекции, свързани с грешката VIDEO_TDR_FAILURE.
Fix 2: Промяна на настройките за захранване и заспиване
Можете също така да опитате да промените или по-скоро да настроите мощността на вашия компютър и Спете настройки. За целта изпълнете следните стъпки:
- Щракнете с десния бутон върху работния плот и изберете Настройки на дисплея.
- След това кликнете върху Мощност и сън опция от лявата лента с менюта. Ще има две опции под Мощност и две опции под Спете. Не забравяйте да промените всички тях на Никога.

- Това е. Сега проверете дали проблемът с грешката VIDEO_TDR_FAILURE е отстранен или не.
Fix 3: Актуализирайте графичния драйвер
Ако промяната на настройките за заспиване не е помогнала добре, трябва да помислите за актуализиране на вашия графичен драйвер. Може би е инсталирана стара версия на същата и това е в противоречие с правилното функциониране на вашия компютър. Така че, продължете и актуализирайте драйвера, както следва:
- Насочете се към Диспечер на устройства от менюто "Старт"
- Щракнете върху Адаптери за дисплей за да разширите този раздел. Сега щракнете с десния бутон върху инсталирания графичен драйвер и изберете Актуализиране на драйвера.

- В следващия прозорец, който се появява, изберете Търсете автоматично актуализиран софтуер на драйвера. След това Windows ще потърси най-новите драйвери за вашия адаптер за дисплей и ще приложи същото.

- Рестартирайте компютъра и проверете дали грешката VIDEO_TDR_FAILURE е отстранена или не.
Fix 4: Преинсталирайте графичния драйвер
В някои случаи дори актуализирането на графичния драйвер може да не реши проблема. Ако случаят е такъв, ще трябва да преинсталирате графичните драйвери. Ето как може да се направи:
- Отворете Диспечер на устройства като използвате клавиш за бърз достъп Windows + X и след това изберете споменатата опция.
- След като се отвори, кликнете върху Адаптер за дисплей и след това щракнете с десния бутон върху вградения графичен драйвер.
- Изберете Деинсталирайте устройството от менюто. В диалоговия прозорец за потвърждение, който се появява, маркирайте Изтрийте драйвера за това устройство вариант също. Сега кликнете върху Деинсталирайте.

- Затворете диспечера на устройствата и рестартирайте компютъра. След това Windows автоматично ще инсталира необходимите драйвери, които току-що сте премахнали от вашия компютър.
- Ако обаче това не се случи, отворете Device Manager и щракнете с десния бутон върху името на вашия компютър / лаптоп, написано отгоре. Изберете Сканирайте за промени в хардуера опция. Това трябва да преинсталира наскоро премахнатите драйвери.

Fix 5: Инсталирайте ръчно по-стар графичен драйвер
Ако инсталирането на най-новата версия или преинсталирането на графичния драйвер не ви се е получило, опитайте да инсталирате по-стар графичен драйвер. Това може да е полезно за корекцията, свързана с грешката VIDEO_TDR_FAILURE. Ето как може да се направи това:
- Насочете се към Диспечер на устройства от менюто "Старт".
- Кликнете върху Адаптер за дисплей и след това щракнете с десния бутон върху графичния драйвер.
- Изберете Актуализиране на драйвера, но този път изберете Прегледайте компютъра ми за софтуер с драйвери.

- В следващия диалогов прозорец, който се появява, щракнете върху Позволете ми да избера от списък с налични драйвери на моя компютър.
- Изберете по-стара версия от списъка и натиснете ДОБРЕ. Изчакайте процесът да приключи.
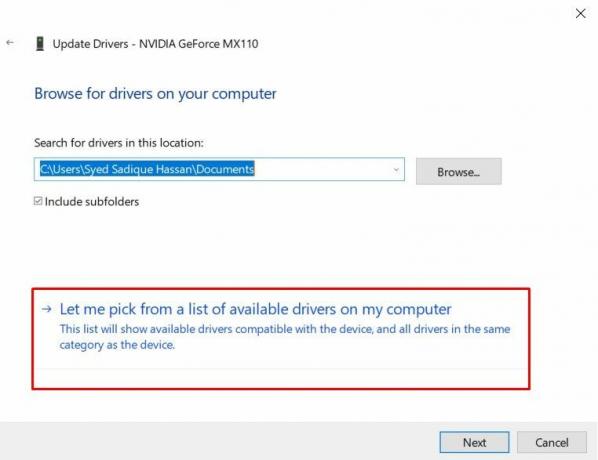
Заключение
С това завършваме ръководството за това как да поправим Blue Screen Of Death с грешка „VIDEO_TDR_FAILURE“ в Windows 10. Споделихме пет различни метода за едно и също. Уведомете ни кое решение е успяло да отстрани проблема. И ако се сблъскате с някакви проблеми, пуснете запитванията си в раздела за коментари по-долу. В тази бележка ето някои iPhone Съвети и трикове, Съвети и трикове за компютър, и Съвети и трикове за Android. че трябва да проверите.



