Микрофонът не работи чрез Microsoft Teams: Как да поправя?
разни / / August 05, 2021
Microsoft Teams е гъвкав софтуер за сътрудничество с множество функции. И има много подобрения в бизнеса, за да се интегрира с много клиенти и инструменти. Microsoft Teams позволява ангажиращи и висококачествени видео и аудио разговори за своите потребители. Въпреки че има доста грешки, съобщени от потребителите, все пак има някои критични грешки, които може да се наложи да разгледаме. И така, чухме от нашите потребители, че са изправени пред проблеми с микрофона.
Както всички знаем, микрофонът или микрофонът е устройство, с което говорим. Така че по време на гласови или видео разговори човекът отсреща не може да чуе какво казва потребителят от тази страна. Въпреки че няма проблем по отношение на хардуера. Така че, ако изпитвате същия проблем, ние сме готови с поправките. Така че нека да започнем.
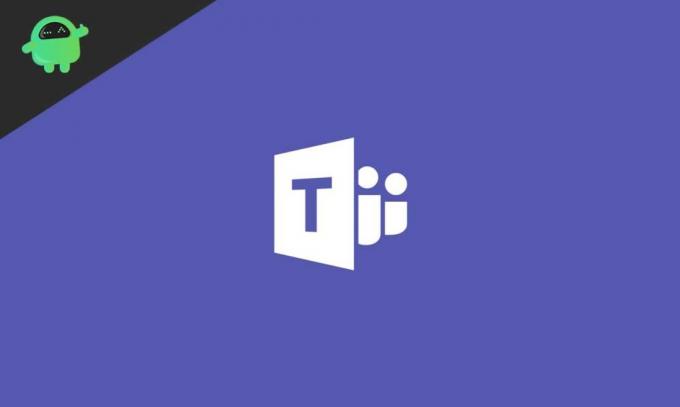
Съдържание
- 1 Какъв е проблема?
-
2 Как да поправя микрофона, който не работи в екипите на Microsoft?
- 2.1 Fix 1: Актуализирайте Skype за бизнес клиент
- 2.2 Fix 2: Опитайте да актуализирате от Microsoft Office
- 2.3 Fix 3: Проверете разрешенията за микрофон
- 2.4 Fix 4: Деактивирайте автоматичното стартиране на Skype
- 2.5 Fix 5: Стартирайте вградения инструмент за отстраняване на неизправности
- 3 Заключение
Какъв е проблема?
Проблемът с Microsoft Teams изглежда като грешка, която кара потребителите да използват микрофоните при видео и аудио разговори. Това е бъг, който понякога се решава само с рестартиране или рестартиране на приложението, което също решава. Но когато проблемът стане редовен, това разочарова потребителите. Този бъг понякога дори спира микрофона и в други приложения.
Като цяло проблемът се върти около микрофона, причинявайки смущения в онлайн срещи и презентации, който е доста известен в днешно време. Така че сега ще разгледаме всички видове поправки, които ще ви помогнат да излезете от този проблем. Ще обсъждаме прости ремонти и затова нямате нужда от експерт, който да стои сам. Сега ще преминем към поправките.
Как да поправя микрофона, който не работи в екипите на Microsoft?
Сега ще обсъдим корекциите, които основно ще решат проблема с микрофона с Microsoft Teams. Освен това препоръчваме да следвате ремонта в реда, за който ще говорим. И не трябва да се пропускат стъпки, за да се изпълни другата. Така че нека да започнем с поправките.
Fix 1: Актуализирайте Skype за бизнес клиент
Тъй като знаем, че Microsoft Teams е софтуер за сътрудничество, така че интегрираните в него функции по някакъв начин са възприети и свързани с партньорските приложения. Актуализирането на Skype Business Client изглежда работи за повечето потребители. Така че трябва също да опитате. За да актуализирате, следвайте стъпките по-долу.

- Влезте в официалния Skype за бизнес страница за изтегляне
- Внимавайте за последната налична версия
- Изтеглете това и деинсталирайте по-ранното, което вече е във вашата система.
- След това инсталирайте този, който сте изтеглили сега
- След инсталирането рестартирайте компютъра
След рестартирането отворете Microsoft Teams и опитайте за видео разговор и проверете дали проблемът продължава. Ако все още има проблем, преминете към следващото решение.
Fix 2: Опитайте да актуализирате от Microsoft Office
Актуализирането от самостоятелното приложение на Microsoft Office може до голяма степен да помогне за разрешаването на проблема. За да направите това, следвайте стъпките по-долу.

- Отворете приложението Microsoft Office от менюто "Старт"
- Кликнете върху менюто Файл отгоре и превъртете до „Акаунт“.
- След това изберете Опции за актуализиране и допълнително Актуализиране сега
- Изтеглете чакащите актуализации от там и рестартирайте компютъра си, след като актуализацията завърши и се инсталира сама
След това отново стартирайте приложението Microsoft Teams, за да проверите дали проблемът е разрешен или не. Преминете към следващата корекция за още
Fix 3: Проверете разрешенията за микрофон
Понякога разрешението за микрофона не се дава или погрешно се изключва. Проверката и разрешаването ще ви помогнат да разрешите проблема. Следвайте стъпките по-долу, за да проверите разрешенията за микрофон.

- Щракнете върху бутона Старт и изберете настройки
- След това кликнете върху Поверителност
- В левия прозорец ще видите опцията за микрофон
- Кликнете върху това
- В списъка проверете за Microsoft Teams и активирайте превключвателя, ако е от
Сега рестартирайте приложението си Teams и проверете дали приложението е в състояние да се свърже с микрофона. Ако не, помислете за преминаване към следващото решение.
Fix 4: Деактивирайте автоматичното стартиране на Skype
Всеки път, когато стартирате компютъра си, Skype също започва с това във фонов режим. Понякога Skype влиза в конфликт с приложението Teams при получаването на необходимите ресурси. В този случай трябва да спрете автоматичното стартиране на Skype. За да спрете автоматичното стартиране на Skype, следвайте стъпките по-долу.
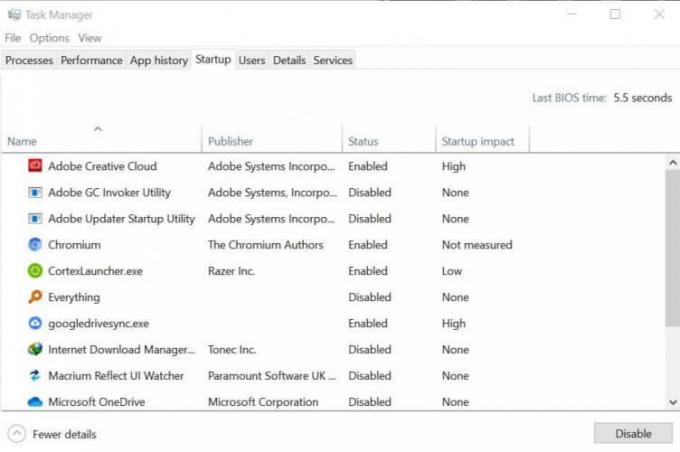
- Натиснете Ctrl + Shift + Esc заедно, диспечерът на задачите се отваря
- В диспечера на задачите щракнете върху раздела за стартиране
- Сега намерете Skype и кликнете върху бутона Disable в долната част
Сега отново отворете Microsoft Teams и проверете дали проблемът е разрешен или не. Ако проблемът продължава да съществува, трябва да следвате последното решение.
Fix 5: Стартирайте вградения инструмент за отстраняване на неизправности
Стартирането на инструмента за отстраняване на неизправности ще извлече помощ от поддръжката на Microsoft и по този начин ще разреши проблема ви изцяло. За да стартирате инструмента за отстраняване на неизправности, следвайте стъпките по-долу.
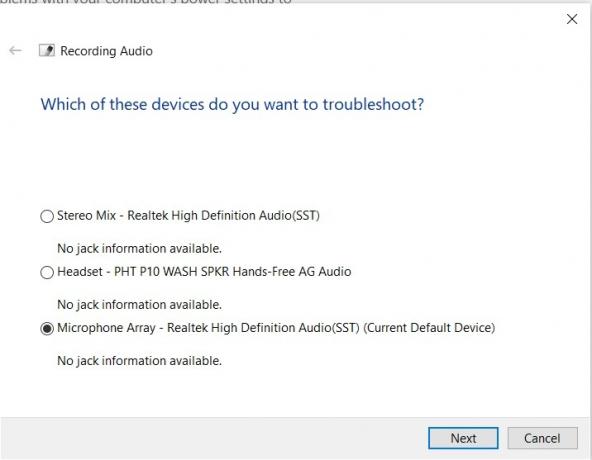
- Щракнете върху бутона старт и в полето за търсене въведете Отстраняване на неизправности и натиснете enter
- Ще се отвори прозорецът за отстраняване на неизправности с настройки
- Там избирате „Запис на аудио“ и стартирате инструмента за отстраняване на неизправности
- Това ще даде някои възможности за избор
- Приемете ги и следвайте инструкциите
- След като инструментът за отстраняване на неизправности завърши работата си, рестартирайте системата си
Сега няма да имате проблем с микрофона, а можете да отворите приложението Microsoft Teams, за да проверите същото.
Заключение
Това ръководство трябваше да помогне на потребителите, които имат проблеми с микрофона си в Microsoft Teams. Надяваме се, че след спазването на предоставените от нас корекции, проблемът ви ще бъде решен. Ако проблемът продължава да продължава, препоръчваме да преинсталирате Microsoft Teams. Надяваме се, че това ръководство е било полезно за вас. Ако имате някакви въпроси или обратна връзка, не се колебайте да коментирате долу с вашето име и имейл идентификатор. По същия начин, вижте нашите iPhone Съвети и трикове, Съвети и трикове за компютър, и Съвети и трикове за Android за още такива съвети и трикове. Благодаря ти.
Анубхав Рой е студент по компютърни науки, който има огромен интерес към света на компютрите, Android и други неща, случващи се в света на информацията и технологиите. Той е обучен в машинно обучение, наука за данни и е програмист на език Python с Django Framework.

![Списък на най-добрите персонализирани ROM за Moto G7 Plus [Актуализирано]](/f/7b8dd2aa2da5dd703f04722f71fc93f7.jpg?width=288&height=384)

